Introduction: Power BI is a powerful business intelligence tool that allows users to visualize and analyze data from various sources. One crucial feature is data refresh, ensuring that your reports and dashboards stay up-to-date with the latest information. However, there may be instances when the refresh fails, disrupting the flow of real-time data. In this knowledgebase article, we will guide you through the process of troubleshooting and enabling refresh in Power BI when it stops due to four continuous failures.
Step 1: Diagnosing the Issue
-
Check Error Messages:
- Examine the error messages provided by Power BI. These messages can provide valuable insights into the specific issues causing the refresh failure.
-
Review Data Source Connections:
- Confirm that the data source connections are valid and accessible. Ensure that any credentials or connection details are accurate.
Step 2: Refresh Options in Power BI Service
-
Manual Refresh:
- In the Power BI service, navigate to the dataset that failed to refresh.
- Click on the "More options" (three dots) menu and select "Refresh now" to manually trigger the refresh.
-
Check Scheduled Refresh:
- Ensure that the dataset has a scheduled refresh set up. Navigate to the dataset settings in the Power BI service and verify the scheduled refresh settings.
After enabling scheduled refresh we should be able to view the latest information on the reports.
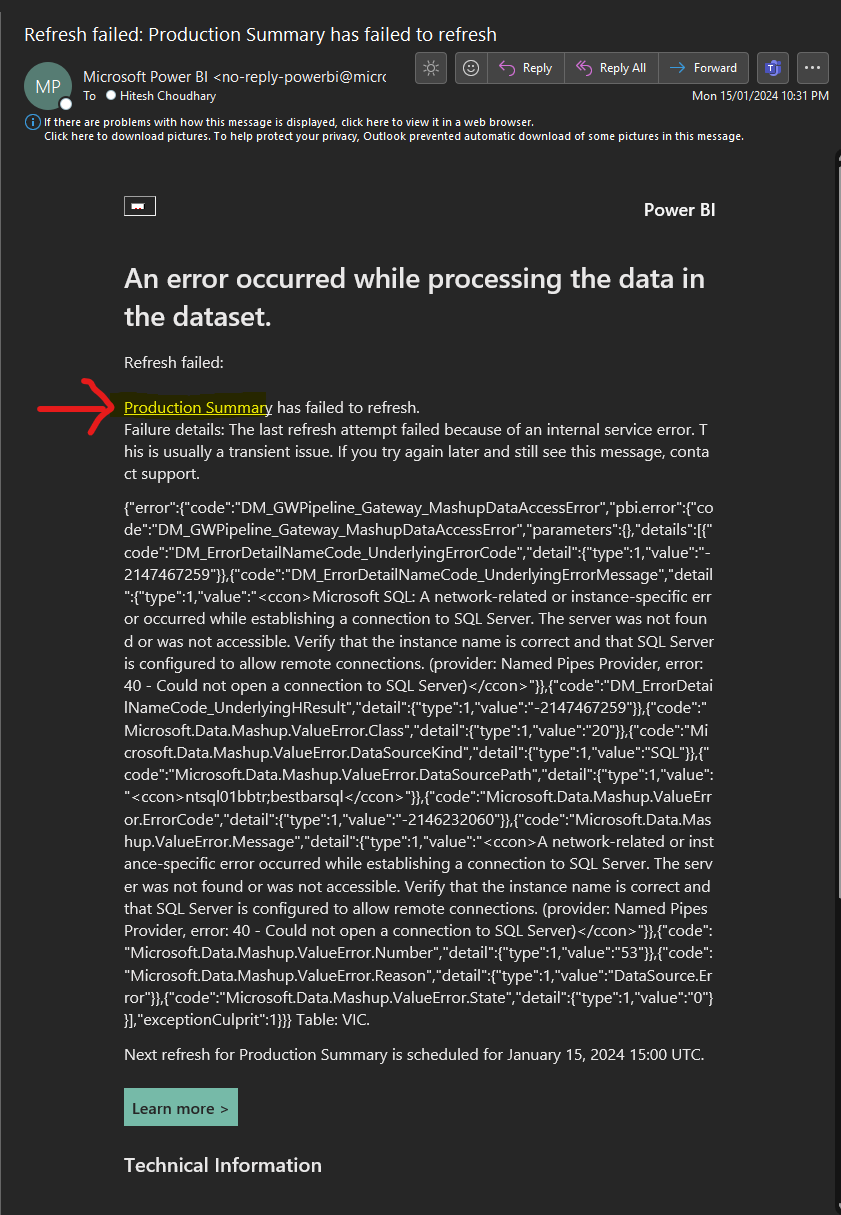

Hitesh Choudhary
Comments