Before you begin
- Ensure you are logged into the Elda(Chrome) ReoQuote Application. See our article Getting Started with ReoQuote for more.
The Product Browser Window
The Product Browser window allows you to search, locate, and view related mesh and sundry products for entry within the ReoQuote system. It also provides an indication of how much each item is stocked at the indicated production site.
Using the Product Browser
1. Within the input section of ReoQuote, select Product Browser
2. The Product Browser window will appear on the right-hand side of the ReoQuote interface and automatically load the information for mesh items.
3. Select the Site from the drop-down options for the product information you want to see - (The default location is of the server your logged into)

4. Click the Mesh or Sundries button depending on what product category you wish to view.

5. You can then opt you use the search function within the Find text box. The products will filter as you type.

6. If you wish to clear and undo the filter, press the Clear button 
7. Once you have found the required product, double click the arrow within the line item. The selected items code is now copied to the input section of the ReoQuote.

8. Then proceed to select Save Quote

The Customer who bought the above product grid in the Product Browser window will also be filled upon selecting an item. This grid lists the sundry items (if available) that were sold on schedules containing the selected item.

Items in this grid can also be transferred to the input section of ReoQuotes main window by double clicking the button next to the items.
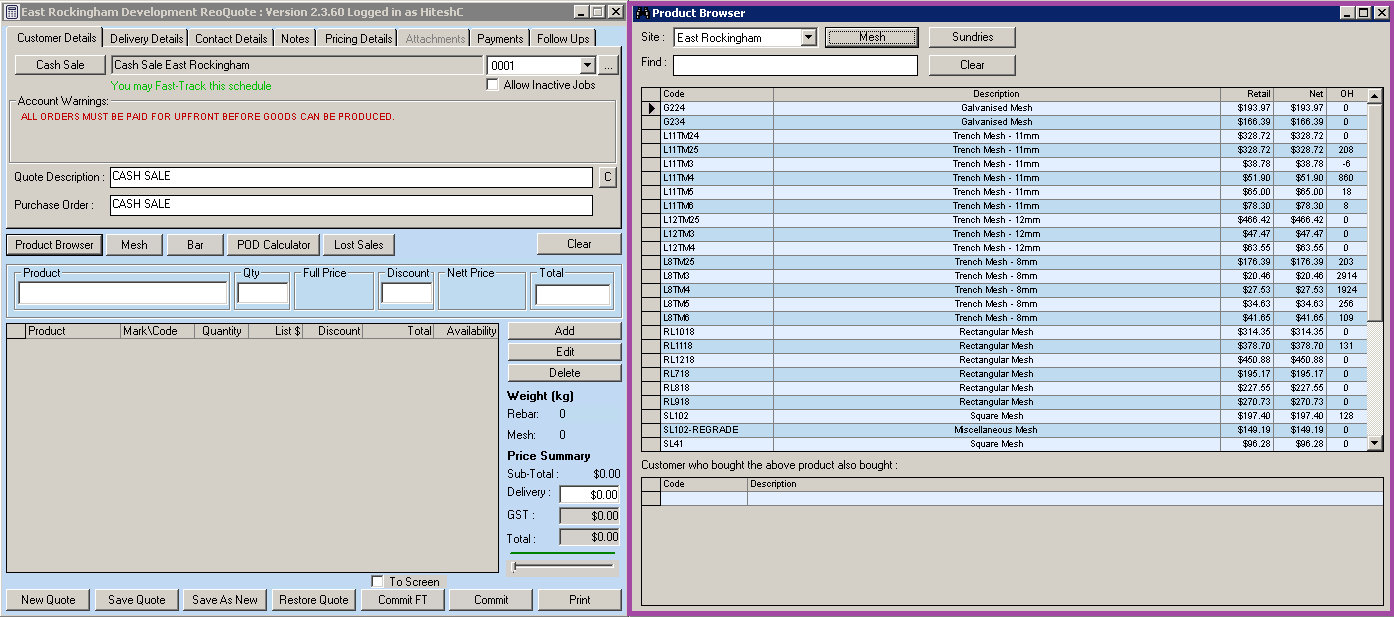
Simon Gray
Comments