Before you begin
- Ensure you are logged into the Elda(Chrome) Scheduler Application. See our article Getting Started with Scheduler for more.
Updating Rebar Pricing on an individual schedule
1. In Scheduler, select the schedule that you wish to update the pricing for. 
2. Press the Schedule button – You will be prompted to select from sub-categories. Click Edit Schedule to open the Schedule Details window.

3. Once opened – Select the Pricing Tab
4. Update the per tonne rate for either cut & bent, stock or complex rebar

If you enter a rate lower, then your set permissions. You will be notified of your discount rate and prompted to send a price change request. Select OK. The system will then prompt to enter a comment for your request.


Once you have entered your comment, select OK this will send an email notification to a manager with the appropriate permissions to approve your request.
Once the pricing has been set and/or approved by a manager. You can either update individual rebar items within a schedule or reprice the entire schedule.
5. Proceed to the Rebar tab within the schedule details section and double click the individual rebar item you wish to update


6. This will open the shapes calculator window. The system will apply the new pricing/per tonne of the rate of the selected line item. Then select save.

OR
To reprice the entire schedule with the updated pricing - Press Schedule button – You will be prompted to select from sub-categories. Click Price Summary to open the price summary window.

Once the price summary window is opened select Reprice Schedule

You will be prompted to confirm whether you would like to proceed – Select yes to reprice or no to cancel.

Updating Mesh Pricing on an individual schedule
1. In Scheduler, select the schedule that you wish to update the pricing for. 
2. Proceed to the mesh tab within the Schedule Details section and double click the line item you wish to update.

3. You can either enter a discount percentage within the Discount column

OR
You can choose to enter in a per tonne rate within the Tonne Rate column

4. If you enter a discount or rate lower than your set permissions. You will be notified of your discount rate and prompted to send a price change request. Select OK. The system will then prompt to enter a comment for your request.


Once you have entered your comment, select OK this will send an email notification to a manager with the appropriate permissions to approve your request.
Updating Sundry Pricing on an individual schedule
1. In Scheduler, select the schedule that you wish to update the pricing for. 
2. Proceed to the sundry tab within the Schedule Details section and double click the line item you wish to update.

You can either enter a discount percentage within the Discount column

OR
You can choose to update the sundry items net price within the Net Price column

5. If you enter a discount or rate lower then your set permissions. You will be notified of your discount rate and prompted to send a price change request. Select OK. The system will then prompt to enter a comment for your request.


Once you have entered your comment, select OK this will send an email notification to a manager with the appropriate permissions to approve your request.
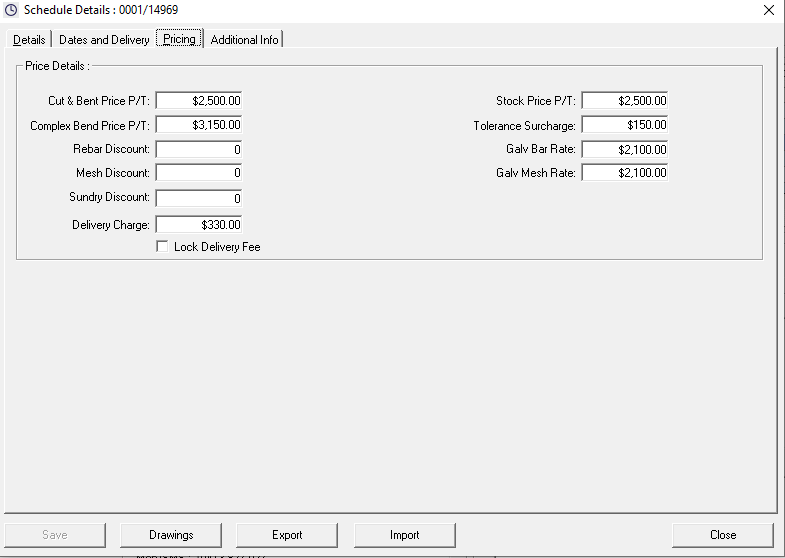
Simon Gray
Comments