Before you begin
- Ensure you are logged into the Elda(Chrome) Scheduler Application. See our article Getting Started with Scheduler for more.
Using Job Address Book
The Job Address Book allows for jobs to have multiple addresses but only one address can be nominated as a primary address. If a job is not a general account, schedules for that job can only select and use an address from the jobs address book. Otherwise, schedules created a general account can use addresses not included in the jobs address book.
Adding a New Address
1. In the Job Details window press Job Address Book.

2. In the Address Book window, press Add New.

3. You will be prompted to confirm if you would like to add a new site address

4. Fill in the address details. (* indicates a mandatory field)

- Tick EX-WORKS if the address is an ex-works, otherwise tick TBA if the address is not yet known.
- Tick Primary Site if the address is to be the jobs primary address.
- Tick Use as Invoice Address if the address is where all invoices for the job are to be delivered to.
5. Press Save to save the address.
![]()

The primary address will be displayed on the job details.
![]()
Editing an Address
1. In the Address Book window, select an address that you wish to edit.

2. Make changes to the address details and press Save.

Deleting an Address
1. In the Address Book window, select an address that you wish to delete.

2. Press Delete to remove the address from the address book.
![]()

Longitude/Latitude Function
The longitude/latitude function within the address book allows staff to pinpoint a delivery location if the site doesn't have an exact address.
1. Once you have added the address details within the mandatory fields

2. Proceed to open Google Maps in your web browser and search for the required location.
3. Once loaded click the exact location for the sites delivery. A small red pin will be displayed with the coordinates listed below.
4. Click on the location on the map you need. This will create a black pin with the longitude/latitude coordinates popup.
5. Click on the longitude/latitude coordinates link from the popup
6. Once the pin has been created, select and highlight the URL, right-click and copy the information.

7. Navigate back to the address book and select Paste from Google Maps

8. This will import the longitude/latitude coordinates

9. Then select Save

10. To view the location, select View in the browser to open the coordinates in your browser.


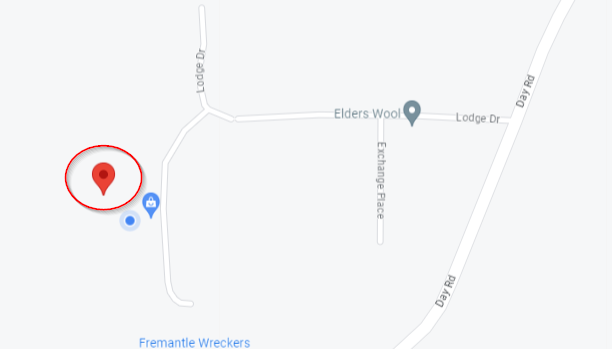

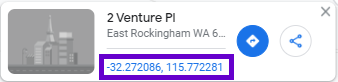
Simon Gray
Comments