Background
Occasionally, Elda processes can get left behind, running, but not on the task bar and with no visible window.
Before you begin
- Before taking this more drastic approach, you may first want try simply closing all Elda apps. See Close all Elda apps.
Steps to take
- Open Task Manager. See Open Task Manager.
- Switch to Details tab.
- If needed, display the Image path name and Command line columns. See Show the image path name column.
- Sort the processes by image path name. See Sort processes by image path name.
- Scroll to locate C:\Program Files\WebChrome.
Note: There may be no processes running out of C:\Program Files\WebChrome; however; in this example, there are two processes running out of C:\Program Files\WebChrome - ChromeInventory.exe and ChromeUpdater.exe.
- If there are processes running out of C:\Program Files\WebChrome.
- Select any of the process running out of C:\Program Files\WebChrome.
In this example, ChromeInventory.exe was selected.
- Click End Task.
- Task Manager will prompt to end the process.
- Click End process.
Task Manager will attempt to end the selected process.
- If there are any remaining processes running out of C:\Program Files\WebChrome, return to step 1.
- Select any of the process running out of C:\Program Files\WebChrome.
Where to from here?
- You may want to first try simply closing all Elda apps. See Close all Elda apps.
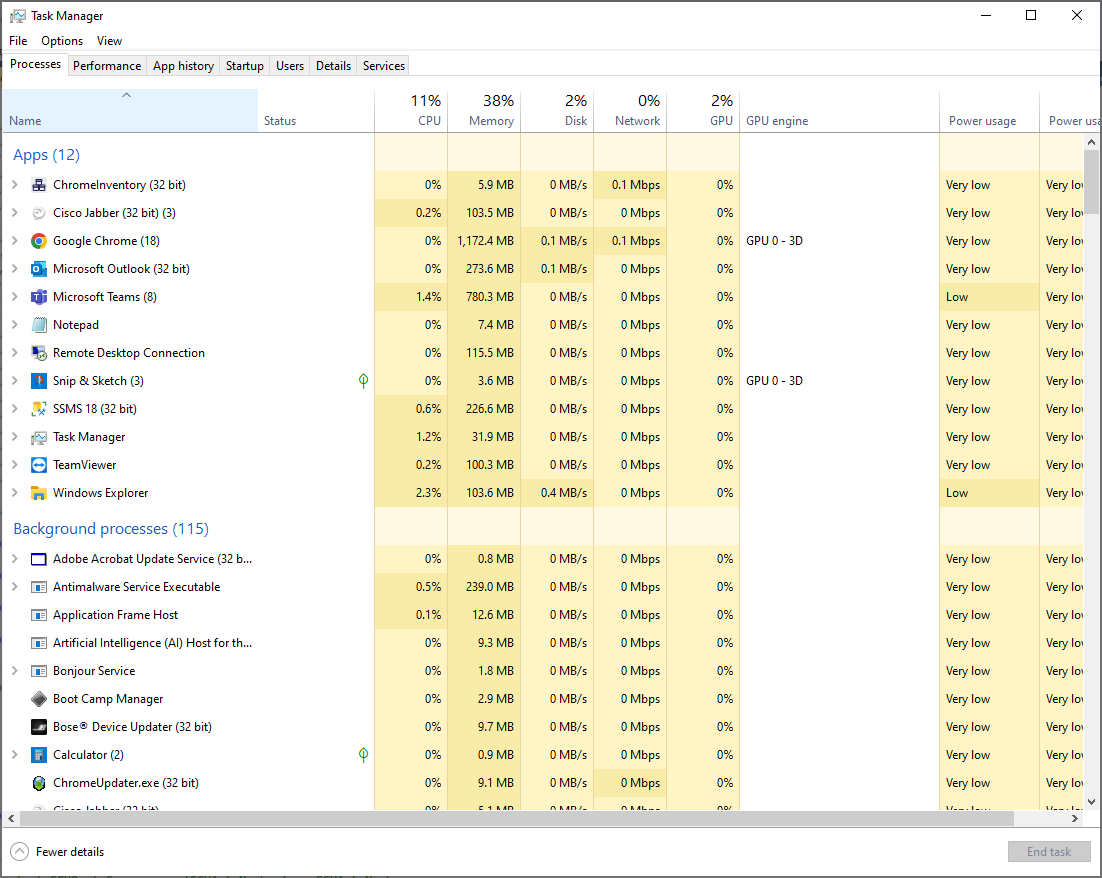
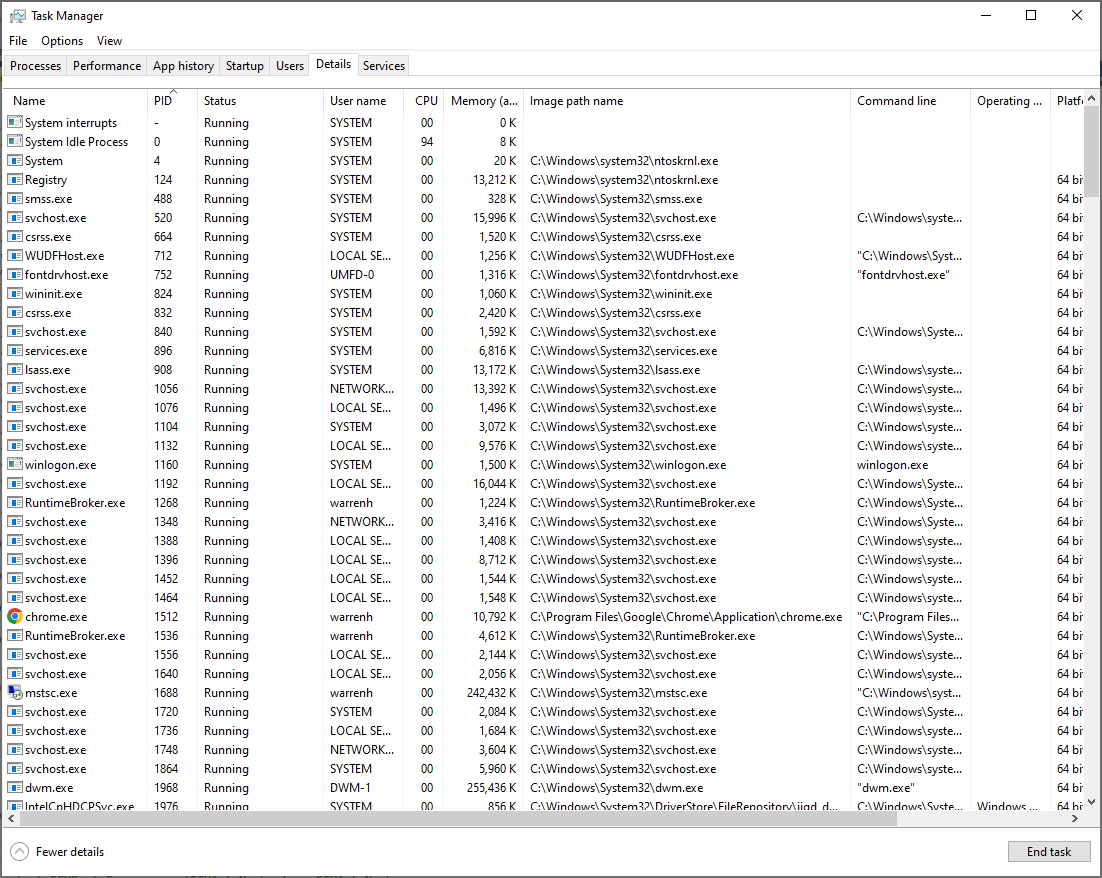

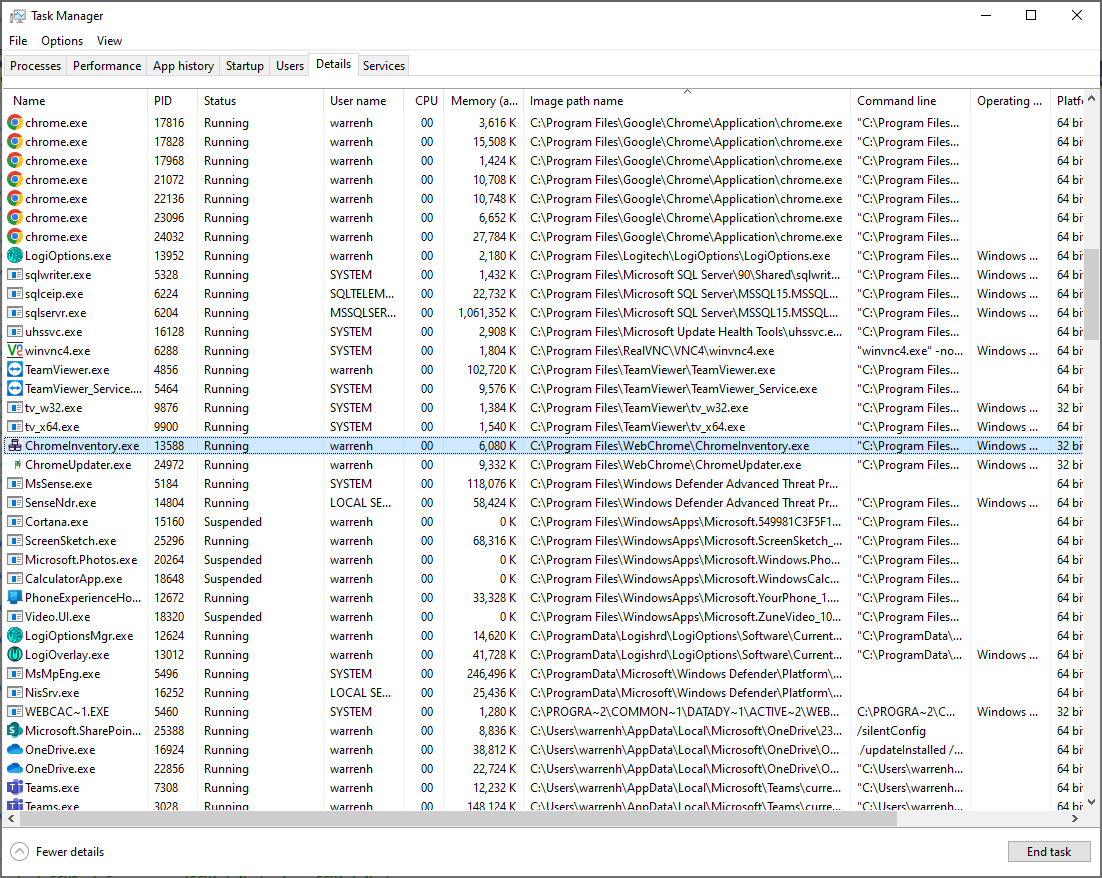
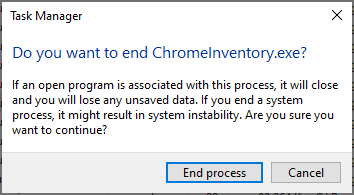
Warren Hall
Comments