Background
You can use the User Access application to check what Elda applications a particular user has used and if those applications are up-to-date by checking the software version feature.
Before you begin
- Ensure you have access to the User Access application. If you don't see User Access application in your available Elda (Chrome) shortcuts, you may need to request access to it. Please see our article on how to Request access to an Elda Application.
- Ensure you are logged into the Elda (Chrome) User Access application. See our article Getting Started with User Access for more.
Steps to follow
- Locate the user from the drop-down list then click on the userid.
- Click on the Edit User button.
- When the User Details window opens, navigate to the last tab, Software Versions.
- The Software Versions tab lists the Chrome applications that the user has accessed, the current and latest version of the applications , the software version of the applications that the user has installed, and when these applications were last used.
PLEASE NOTE: The last two columns can be ignored as these relate to features that are no longer in use.
In the below example, the Scheduler system has a new version and that the user still has an older version installed.
The user would have received an email notification when he/she logs in and there's a new version available for the application the user logged into.
- If the software versions are not up-to-date, ask the user to run ChromeUpdater. Check our knowledge base article Open ChromeUpdater for more.

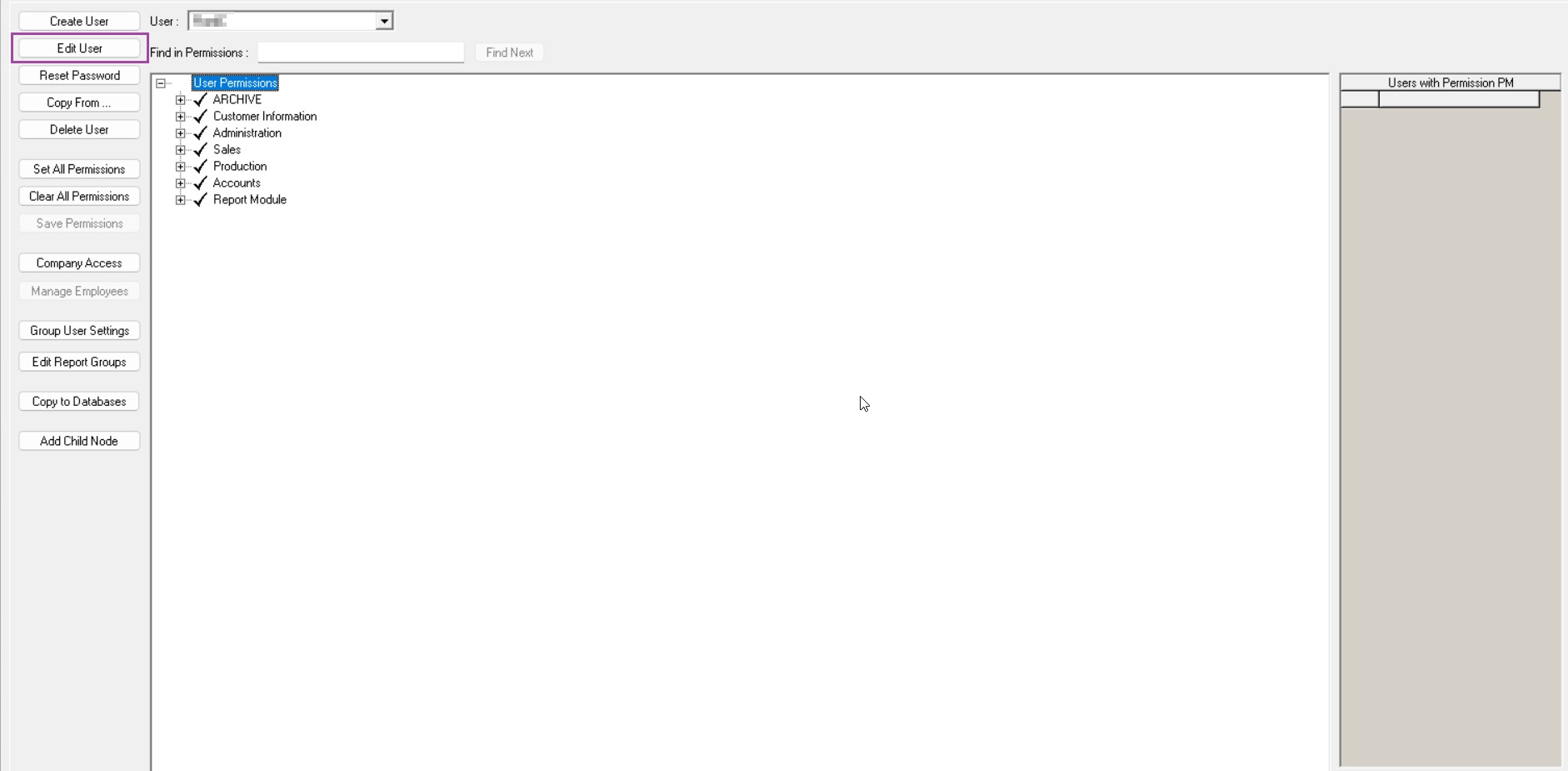
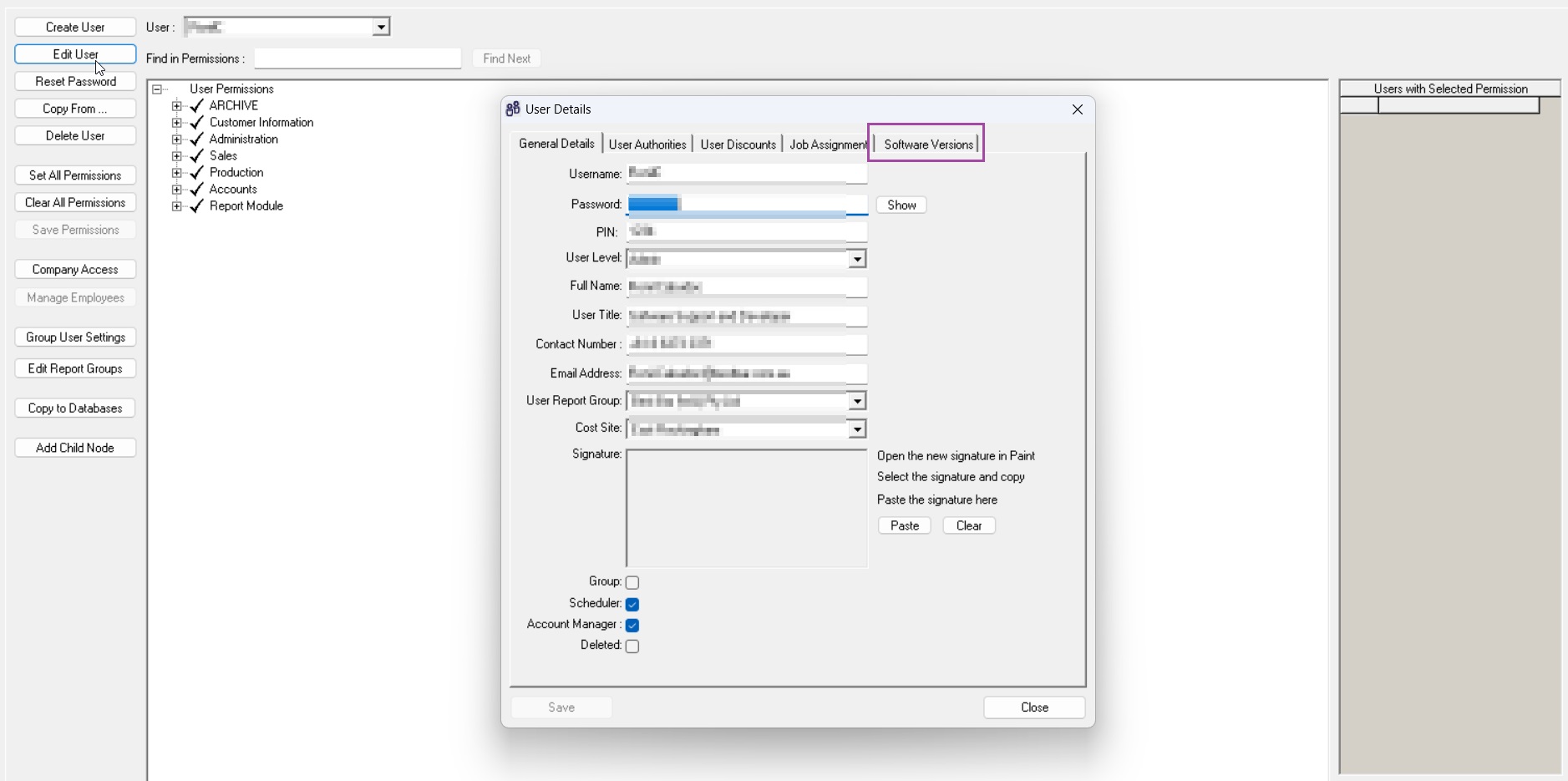
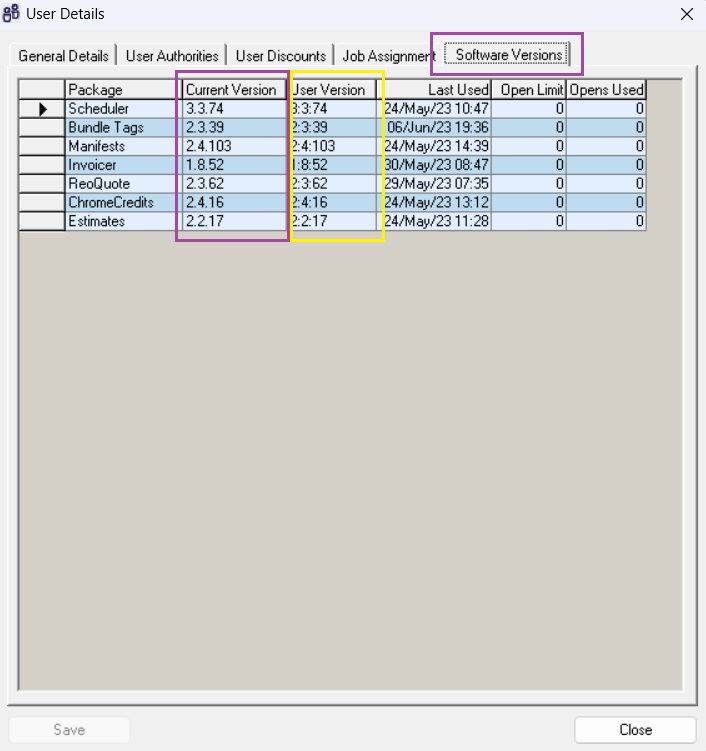
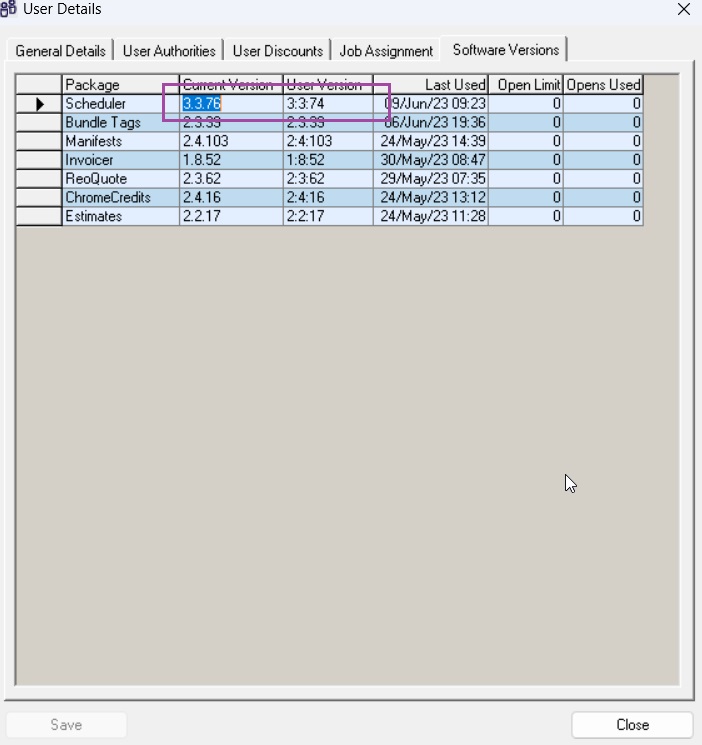
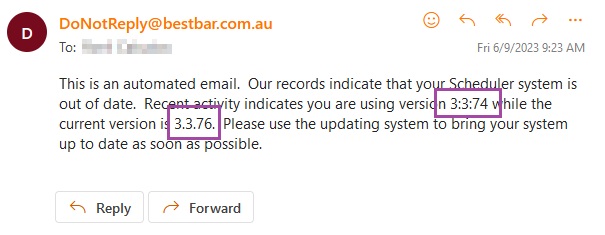
Ronil Cabudoc
Comments