Moving work between Loading Bays
For this example we are given the following scenario.
- All work is currently scheduled to be sent from Bay E
- Bay E's Shearline is the S1-Schnell Shearline 500
- Bay E is primary off-coil machine is B82 - Schnell 16 Coil #2
- We wish to redirect some of the work to Loading Bay D
- Loading Bay D's Shearline is the S24 Peddinghaus
- This shearlines bender is B64 Schnell Robomaster
- Its principal off-coil machine is the B70 - Schnell Formula 14
- Loading Bay D's Shearline is the S24 Peddinghaus
Currently the workflow appears as:
Currently, all work is going out through Loading Bay E while the S24 Peddinghaus and B70 - Schnell Formula 14 have no work assigned to them.
We will move the work for manifest 29610 to Loading Bay D. Highlight the manifest by clicking the button in the row header for manifest 29610. Right click to bring up the context menu's and select Assign Loading Bay - Bay D
System will respond with "Loading Bay Assigned" which will refresh the display when closed.
The refreshed grid now shows that work has shifted to the S24 Peddinghaus and the B70 - Schnell Formula 14.
Selecting only Manifest 29610 shows that only the work for this shipment has been shifted as required.
Work is moved based on the Device Type specified for each machine and which loading bay that machines out-work bays discharge to.
So work will only be shifted from bay 1 devices to bay 2 devices if the 2 devices are of the same type, and the output bays discharge to the required loading bay. If no match is found, the work will remain on the originally specified device.
Maintaining Device Types
When shifting work from one loading bay to another, work will be shifted between machines with similar capability.
It is important that each machine in the system has the correct device type assigned to allow re-assignment to be succesful.
To maintain machine device types you will need access to the "Parameters" user permission.
When viewing a machine listing in the Cut Optimise application, right click on the device to bring up the context menu and select the "Maintain Device" menu option.
Select the appropriate device type from the Device Type dropdown.
Click in the next field to update the device type selection and press the save button to commit your changes.
If no suitable device is in the dropdown, a new one may be added by clicking the button with the three dots next to the dropdown list:
If a new device is required, scroll to the bottom of the grid and enter details in the row with the "*" in the row header:
Specify the operations that the device is capable of by clicking the button in the Process Types columns:
Press the "Save" button to update the record, then close the device type form.
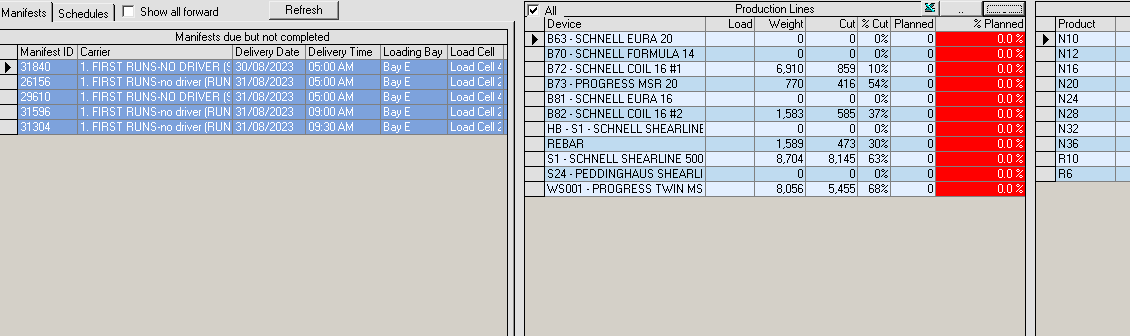
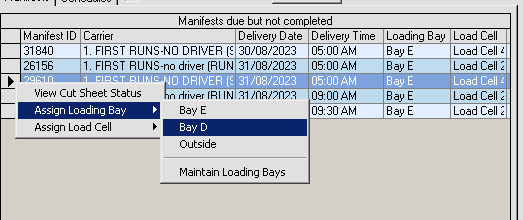
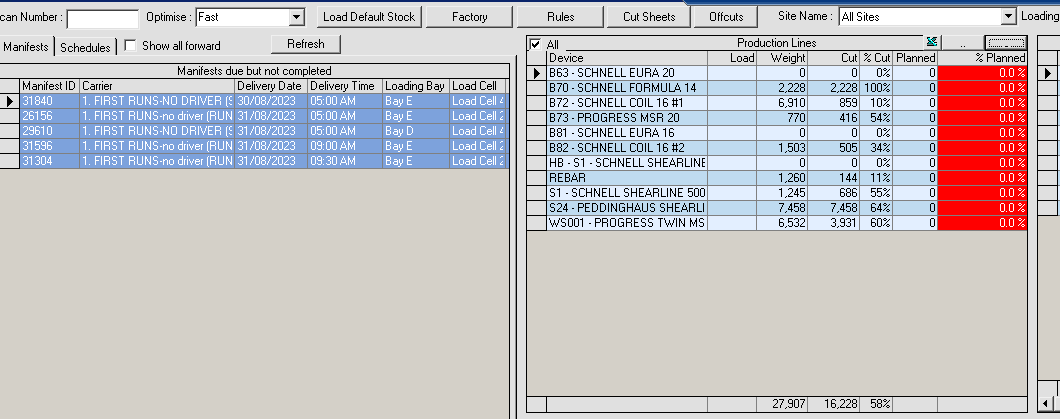
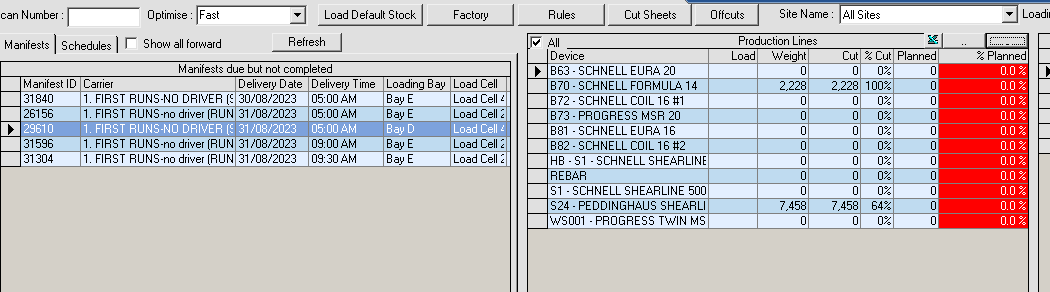
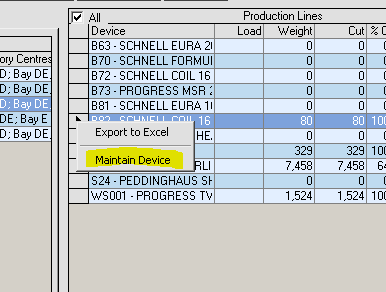
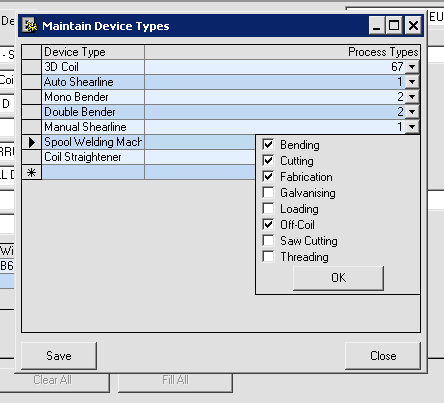
Mike Campbell
Comments