The Job Grid
The Job Grid displays all available jobs and associated schedules.
The Find, Filtering and Show Status Controls
Bundle Tags can filter Jobs and Schedules using a variety of methods to assist you in locating the tags you require.
See our article on Finding and Filtering Schedules in Bundle Tags.
AND
Menu Section
The Bundle Tags Menu provides access to a number of different tools.
| Feature |
Functionality |
| Refresh | The Refresh button reloads the content of the current view like after changing the date range. |
| Print Tags Button |
The Print Tags button will send the tags for any Schedules selected in the Job Grid to print at your default printer. |
| Print Schedules Button |
The Print Schedules button will print any Schedules selected in the Job Grid to your default printer. |
| Work in Progress Button |
The Work in Progress button opens the Work in Progress window. This will allow you to view the work in progress for a selected date by Schedule or by Product and export a grid. |
| Scheduling Button |
The Scheduling Button opens the Production Scheduling Simulation window, allowing you to simulate the flow of scheduled work through the factory and model various production flows and machine outages. |
| Cut Optimise Button |
The Cut Optimise Button is a shortcut to open the Cut Optimise App. See the articles under our Cut Optimise section. |
| Process Machine Data Button |
The Process Machine Data Button will load machine data from a USB drive. |
| Production Status Button |
The Production Status Button will open the Production Status window, allowing you to see a Production Summary and Production Breakdown either for the current time or for a selected time. |
| Reporting Button |
The Reporting Button opens the Daily Stock Forecast window. Here you can get Daily Stock Forecasts, Summary Reports and review Scanner Activity for a defined date range. You can also export grids and daily breakdowns to Excel. |
| Mesh Production Button |
The Mesh Production Button opens a shortcut to the Mesh Production window. This allows you to review Mesh Production Planning, Production Batch Details and Production Batch History. |
| Parameters Button |
The Parameters Button opens the Parameters window, allowing you set up standard Mesh & Production preferences, system parameters and stock warnings. |
| Job Filter Controls |
The Job Filter Controls allow you to isolate all Schedules currently in the Job Grid by a selected Job. See our article on Finding and Filtering Schedules in Bundle Tags. |
| Print to Screen Checkbox |
The Print to Screen Checkbox defaults tag printers to PDF creation as opposed to printing direct to tag printers. |
The Job Grid Popup Menu
A good deal of functionality is available from the Job Grid popup menu.
| Feature | Functionality |
| Select All | Select All selects all records in the current Jobs Grid view. |
| Print Grid | Print Grid prints the current Jobs Grid view to your default printer. |
| Export Grid to Excel | Export Grid to Excel exports the current Jobs Grid view to a new Excel Workbook. |
| Export Schedules to PDF | Export Schedules to PDF will output the selected Schedule printout(s) to PDF in the folder the folder or of your choice, with the Schedule Number as it's filename. If a range of Schedules are selected each Schedule Printout is exported to it's own separate PDF file.  |
| Schedule Details | Schedule Details will open the Summary of Delivery window, which is effectively the same as the Schedule Details window in other parts of the Elda Application Suite. PLEASE NOTE: If multiple schedules are selected, this will only display details for the first schedule in the range.  |
| Check Stock Availability | Check Stock Availability checks for out of stock items on any of the currently selected Jobs in the Jobs Grid. |
| Clear Date |  |
| Change Date |  |
| Change Delivery Time |  |
| Change Site |  |
| Add Schedule Note |   |
| Change Status |  |
| Delivery Details | Delivery Details allows you to add or change a variety of delivery related information, including: Delivery Tag Colour (Manifested only), Schedule Delivery Notes, Whiteboard Production Comments (Manifested only), Change Offloading Type, Change Transport Type, Change Customer Priority Window and Change Loading Type. |
| Send Delivery Notifications | PLEASE NOTE: To be effective, you need to ensure the Job's contact details are set up correctly prior to manifesting the job.  |
| Copy | Copy creates a copy of a Schedule's Tags and/or Schedule Printouts without changing the status of the Schedule. |




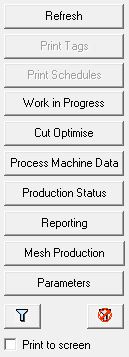

Simon Gray
Comments