Background
The Microsoft Authenticator app helps you sign in to your accounts when you're using two-factor verification. Two-factor verification helps you to use your accounts more securely because passwords can be forgotten, stolen, or compromised. As a code generator for any other accounts that support authenticator apps.
Authenticator works with any account that uses two-factor verification and supports the time-based one-time password (TOTP) standards.
Your organization might require you to use the Authenticator app to sign in and access your organization's data and documents, both in the office and via VPN.
Before You Begin
- Install the latest version of the Microsoft Authenticator app, based on your Mobile operating system:
- Google Android. On your Android device, go to Google Play to download and install the Microsoft Authenticator app.
- Apple iOS. On your Apple iOS device, go to the App Store to download and install the Microsoft Authenticator app.
Important: If you're not currently on your mobile device, you can still get the Microsoft Authenticator app if you send yourself a download link from the Microsoft Authenticator page.
Steps to Follow
- Navigate to the Microsoft Office website www.office.com from your browser.
- Click on the Account Manager icon at the top of the right corner and click on the View Account option.
- Click on the Security info icon (Update info) on the My Account page.
- Select the Add sign-in method button,
PLEASE NOTE: Remove any existing
- Select the Authenticator App option.
- If you haven’t done so please download the Authenticator app. As shown under the heading Download and install the application on this work instruction. And then scan the QR code to add your Office 365 account to the app.
Open the Microsoft Authenticator app on your mobile, select the plus icon and select Add account, and then select Work or school account, followed by Scan a QR Code.
- After you add your account using a QR code, you can set up phone sign-in.
PLEASE NOTE- If you receive the message You might be signing in from a location that is restricted by your admin. your admin hasn't enabled this feature for you and probably set up a Security Information Registration Conditional Access policy. Contact the administrator for your work or school account to use this authentication method.
- If you are allowed by your admin to use phone sign-in using the Authenticator app, you'll be able to go through device registration to get set up for password-less phone sign-in and Azure AD Multi-Factor Authentication.
- IMPORTANT FOR MFA VPN USERS - Once the Authenticator App is set up on your phone, it's important that you change your default sign-in method on the Additional security verification page.
Return to the Additional security verification and select Change the Default sign-in method to "Microsoft Authenticator – notification"
PLEASE NOTE This needs to be changed otherwise you’ll not be able to connect to the VPN!






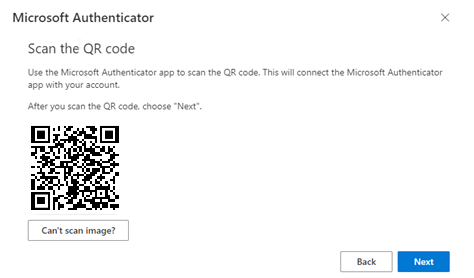



Suranga Tennakoon
Comments