Before you begin
Below are the steps to take to modify a Stock – Sundries count. These steps begin with the following assumptions:
- You are viewing the count you wish to modify. (See Find and View a Count.)
- The count type of the count is Stock – Sundries. (See Change a Count’s Count Type.)
Steps to take
Take the following steps to modify a Stock – Sundries count:
- If required, take the one of the following sets of steps to select a sundry item:
- If you would like to browse for a sundry item, take the following step:
- Tap in the Sundry Item field and select the sundry item.
- Tap in the Sundry Item field and select the sundry item.
- If you would like to search for a sundry item, take the following steps:
- Tap the search button (magnifying glass symbol inside an orange square, located to the right of the Sundry Item field.)
You are taken to the Sundry Picker.
- Tap in the search field and enter a search phrase.
Tip: Often a simple search phrase such as “Sticky” will sufficiently limit the list of sundry items and is easier to enter.
- Tap on the Search button (located to the right of the search field.)
Sundry items with your search phrase present in any field will be listed.
- Scroll through the list to locate the sundry item you wish to choose.
- Tap on the Pick button (located on the right of the sundry item) to select the sundry item.
The sundry item is selected, the Sundry Picker closes, and you are returned to the Stock – Sundries count.
- Tap the search button (magnifying glass symbol inside an orange square, located to the right of the Sundry Item field.)
- If you would like to scan a barcode related to a sundry item, take the following step steps:
- Tap the barcode button (barcode symbol inside an orange square, located to the right of the Sundry Item field).
The camera opens.
- Move the iPhone so that the barcode is in view of the camera and wait until the barcode is registered.
When a barcode is registered the camera will close and the barcode will be tested for a match with a sundry item. - If match is found, the sundry item is selected and you are left viewing the Stock – Sundries count.
- If a match is not found, a notice appears advising no match was found.
- Tap on OK.
You are left viewing the Stock – Sundries count.
- Tap the barcode button (barcode symbol inside an orange square, located to the right of the Sundry Item field).
- If you would like to browse for a sundry item, take the following step:
- If not already correct, tap in the Unit Quantity field and enter the number of sundry items that constitutes a unit. For example, the ‘unit’ of some sundry item could be a bag and inside the bag be 50 individual items. For this sundry item, the unit quantity would be 50.
- If required, tap in the Number of Complete Units field then enter the number of complete units of the sundry item. For example, if there are 5 bags of some sundry item and 10 items that have come from a broken bag, the number of complete units is 5.
- If required, tap in the Number of Loose Items field then enter the number of loose items of the sundry item. For example, if there are 5 bags of some sundry item and 10 items that have come from a broken bag, the number of loose items is 10.
The total number of individual sundry items is calculated displayed at the end of the Details section.
After following the steps above, you may wish to:
- Create another count in the same section (See Create a Count from a Count)
- Delete the count (See Delete a Count)
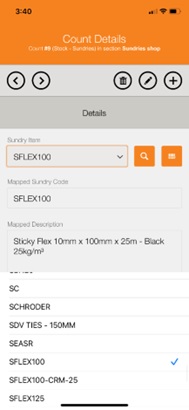

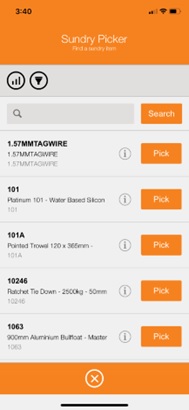
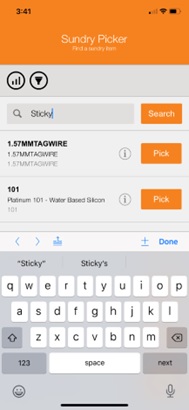
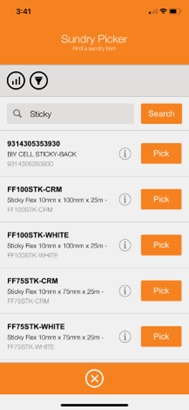
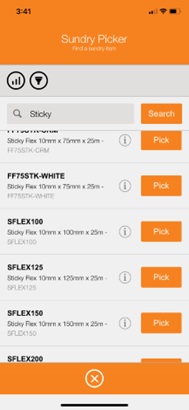
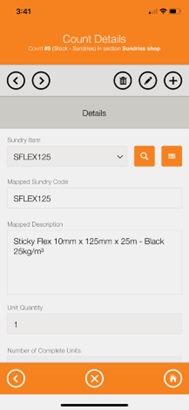
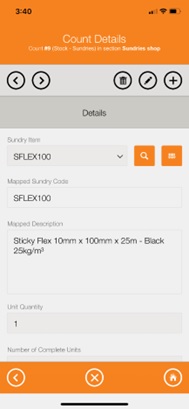
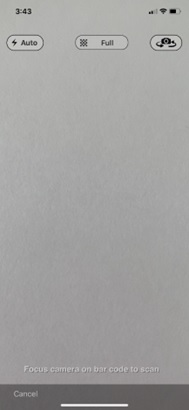
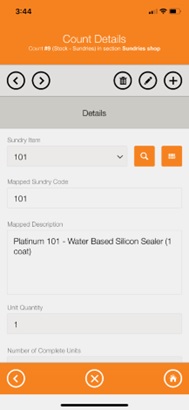
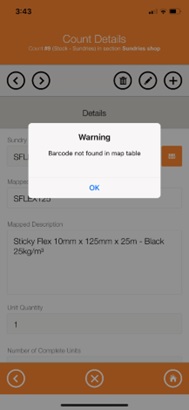
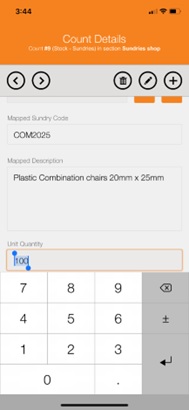
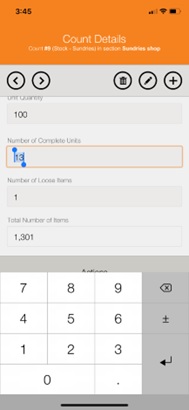
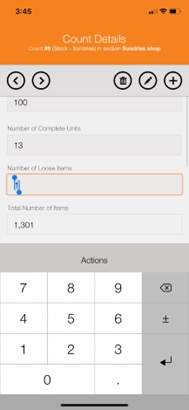
Elvind Austria
Comments