The Bitscan device is usually supplied not configured to the customers WIFI network as a customer may have several Access Points on Premises.
Before a Bitscan Touch device can function correctly, it must be joined to the relevant WIFI Access Point.
Power on the Bitscan Touch device.
Non connectivity to network is indicated by the Wifi Symbol on the start screen not being green in colour:
Press the WIFI Indicator to open the WIFI details screen:
Press the Edit Button to open the WIFI configuration screen:
Press the Access Point drop down to display a list of WIFI access points available. If the required Access Point is not in the list, check nothing is obstructing the signal to the required Access Point and that it is configured to broadcast its SSID.
Select the required access point from the drop down list.
Enter the required password in the password box by clicking on the password box, then using the pop-up keyboard to enter it.
Once all details are entered, save the changes by pressing the Save button on the WIFI configuration screen.
Press the OK button to return the device to the main screen.
Reboot the device by pressing the power button briefly to apply the changes then check that the device has joined the network correctly.
You have completed configuration of WIFI on the Bitscan Touch device.
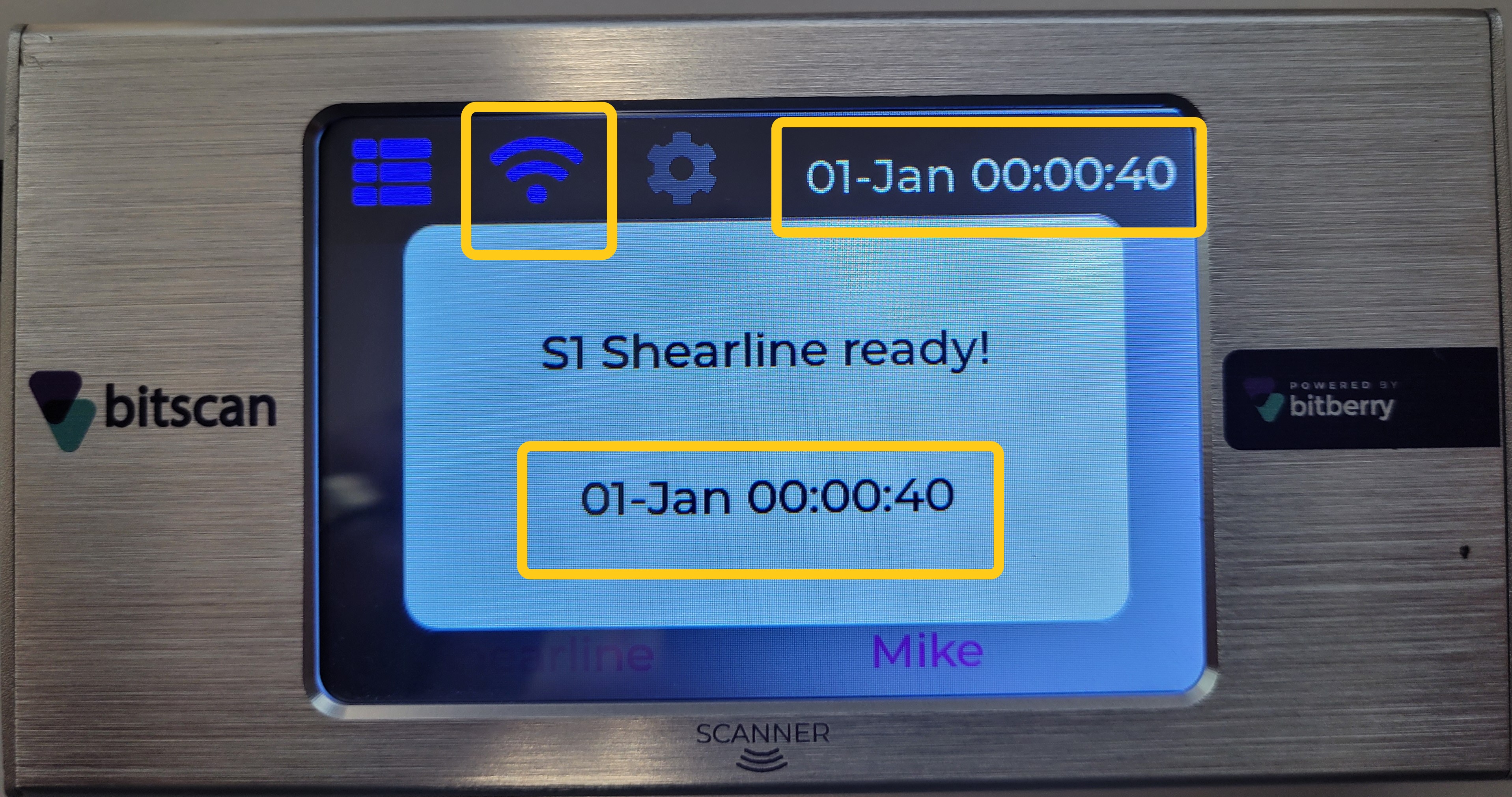
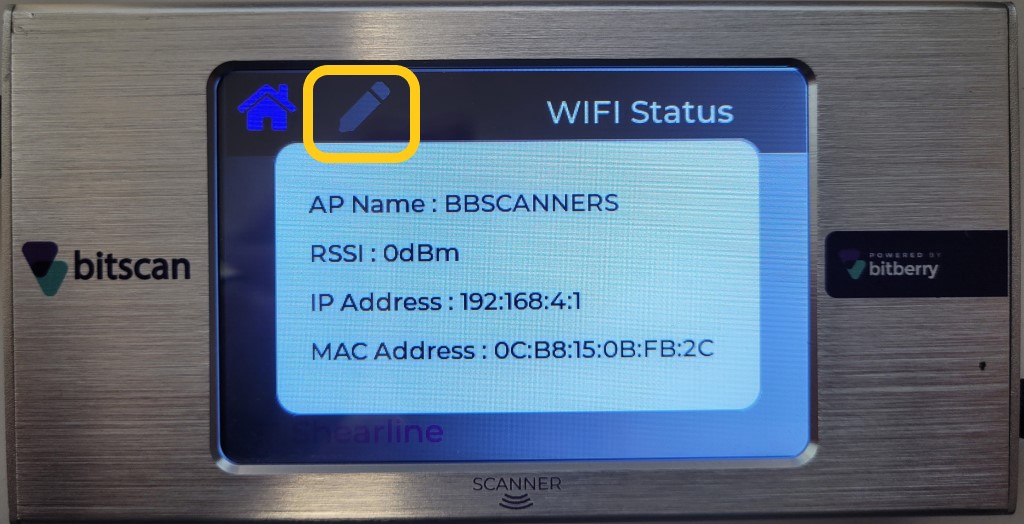
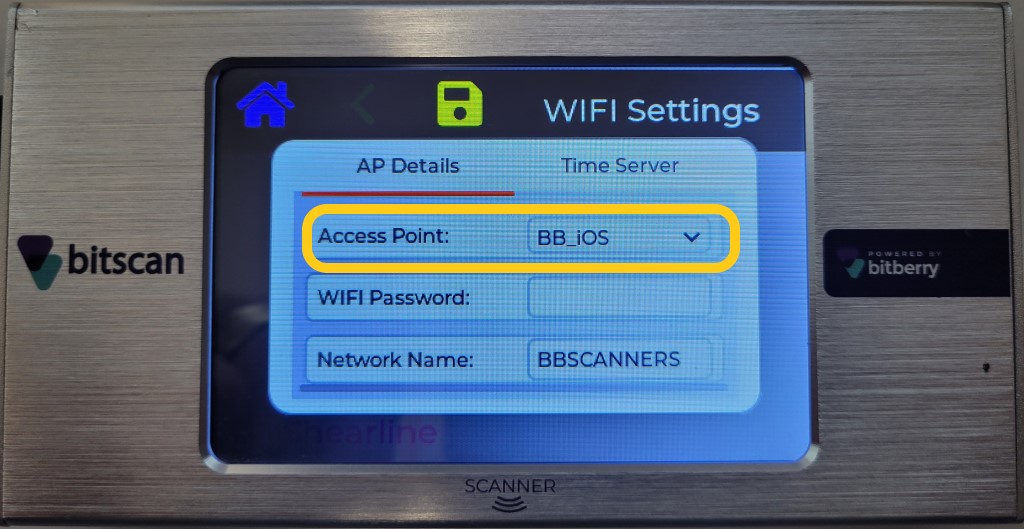
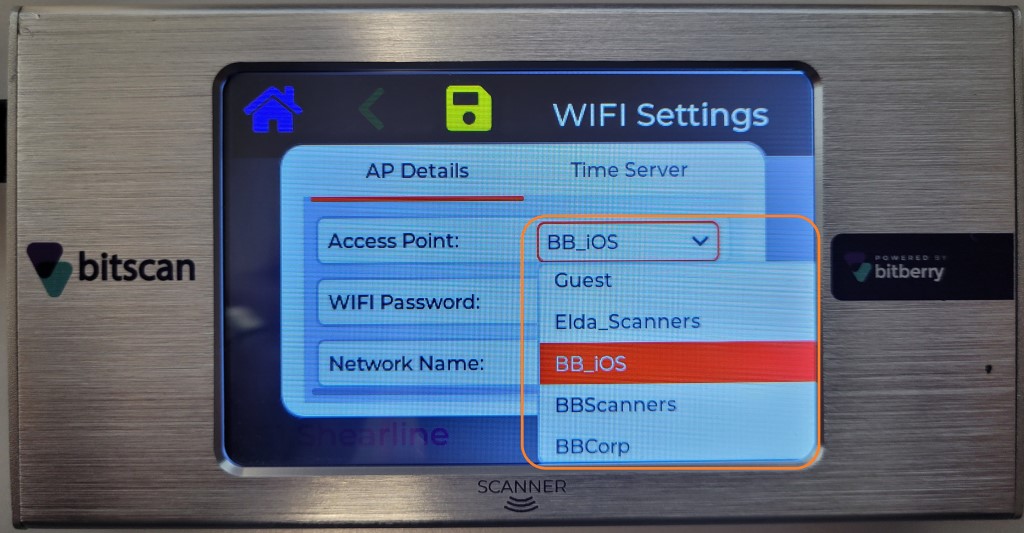
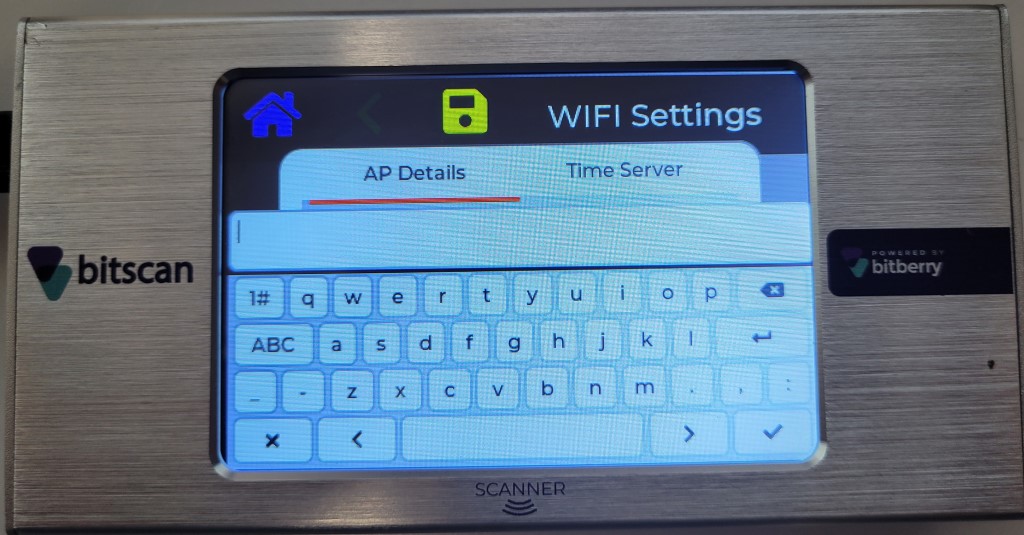
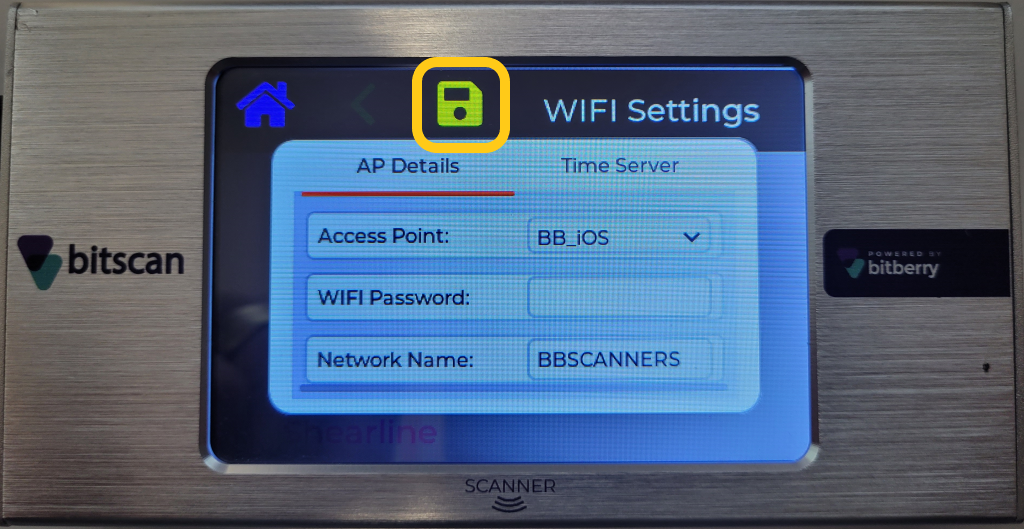
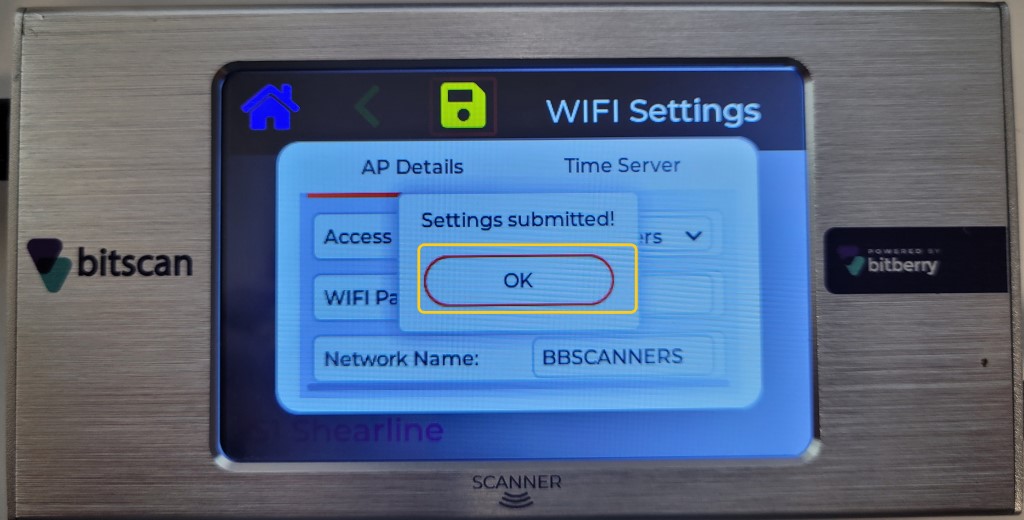

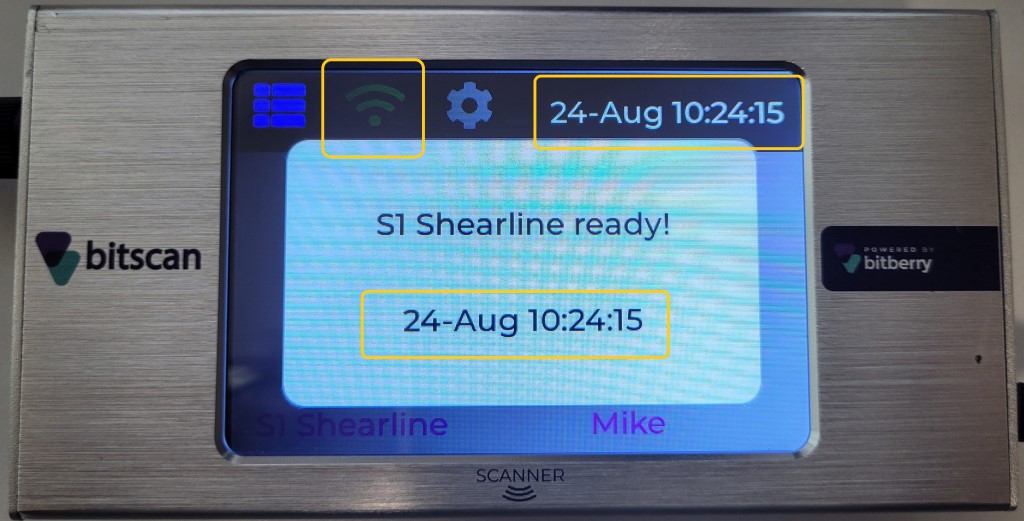
Mike Campbell
Comments