Background
The Oova app requires some permissions to be granted in order for it perform certain functions. You should be prompted to enable these permissions the first time you open the application. If you decided to bypass this step, you have to enable/grant permission manually. This knowledge base article provides the steps on manually enabling the required permissions on your iPhone/iOS devices.
PLEASE NOTE: The screenshots on this article were taken from a mobile phone running on iOS 16.4. Kindly update to the latest iOS version to ensure that you'll encounter minimal to no issues when using the Oova App.
Begin you begin
- Ensure that you have installed the new Oova application on your iPhone. See Download Oova (iOS) via Direct Link for more information.
Steps to follow
- Open the Oova App.
-
If it is your first time opening the app after install, an option will pop-up asking permission to access your location. Click Allow While Using App.
-
Click OK when asked for permission to access your phone's camera.
- You will be asked again to to update your location settings for this app from Allow While Using App to Always. Click the highlighted button below.
You will be redirected to your phone's settings (image below). If not, you may navigate manually via your phone's Settings > Oova > Location. Click Location.
- Change the permission to Always.
-
Once done, go back to Oova app and you may now login.
Where to from here?
- To start using Oova, you may want to check knowledge base article, Logging into Oova.


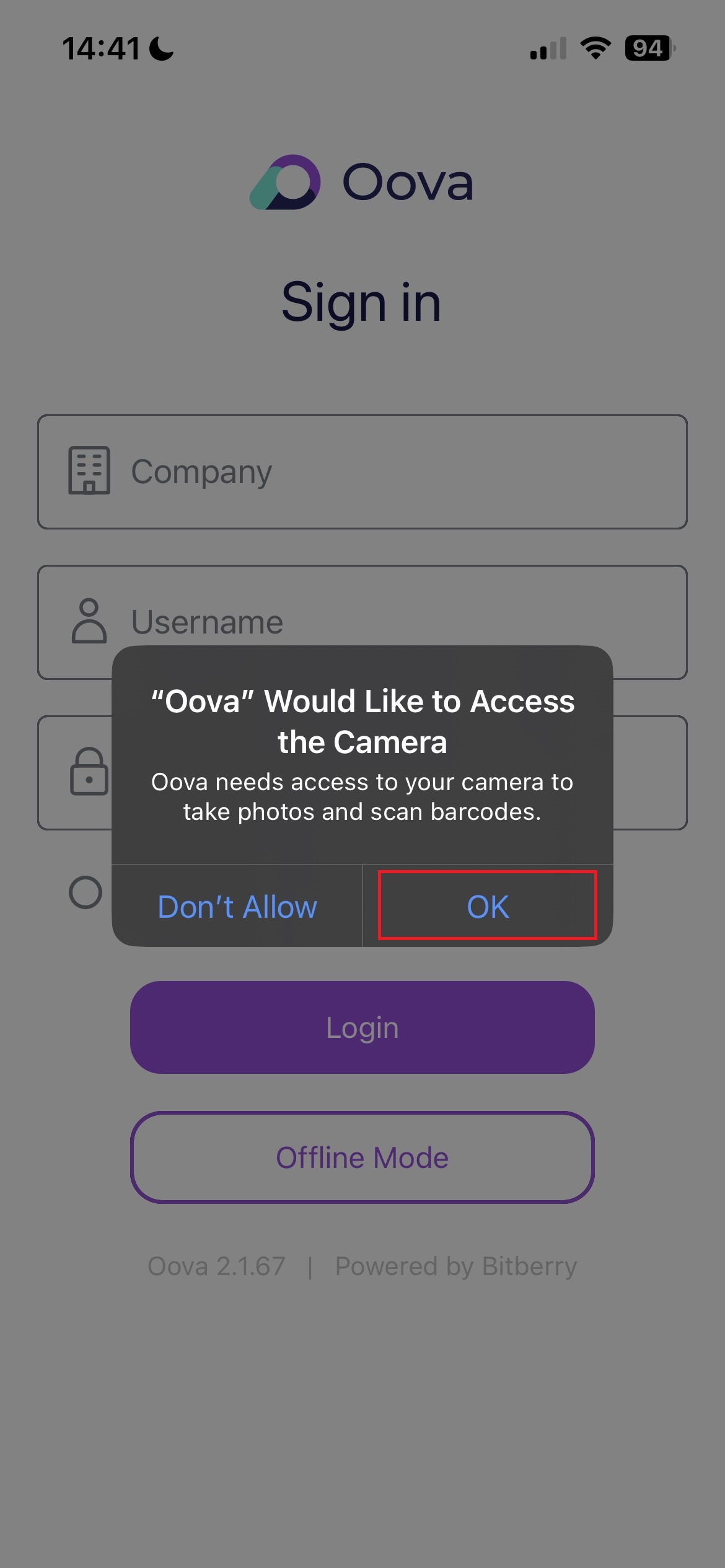


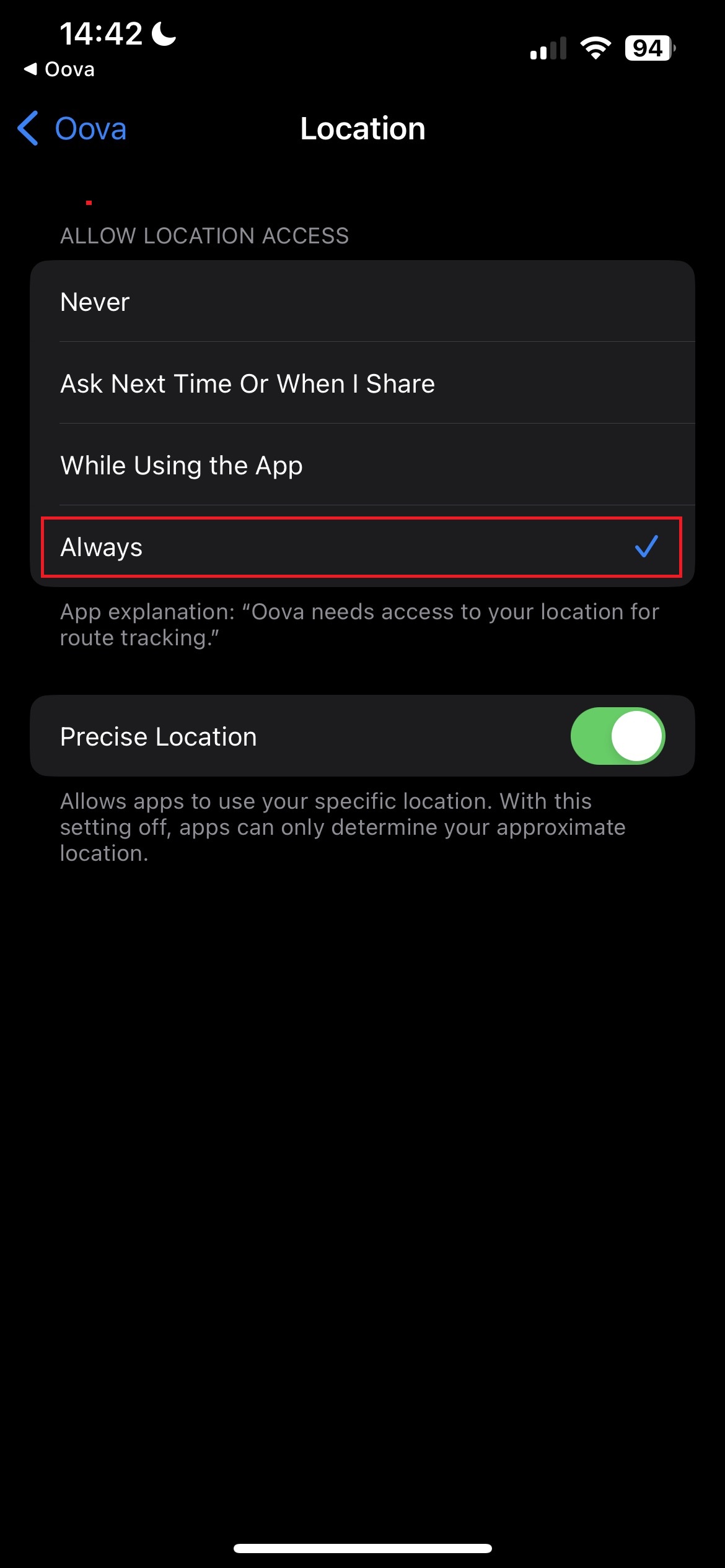

Jon Diaz
Comments