Background
The Oova app requires some permissions to be granted in order for it perform certain functions. You should be prompted to enable these permissions the first time you open the application. If you decided to bypass this step, you have to enable/grant permission manually. This knowledge base article provides the steps on manually enabling the required permissions on your Android phone.
PLEASE NOTE: The screenshots on this article were taken from a mobile phone running on Android 12. Slight differences may be possible; consult your Android phone's user manual if necessary.
Begin you begin
- Ensure that you have installed the new Oova application on your Android phone. See our article, Getting Started with the New Oova App for more.
Steps to follow
- Locate and open Settings.
Hint: Look for a gear icon on your phone.
If Settings is not on your phone's dashboard, you may use the search function instead. Tap on the Settings app once displayed.
-
Tap on Apps.
-
Select Manage Apps.
- Look for Oova from the list of applications installed on your phone and open it.
- Tap on App permissions.
Oova requires the following permissions:
PermissionPurposeCamera This is to allow the user to capture photos such as proof of delivery, etc. Files and media This is to allow Oova to access the phone's gallery and upload photos, etc. Location This is used for gps tracking of the delivery.
If not yet enabled, these items would be displayed under the Not allowed section.
-
Tap on Camera and choose Allow only while using the app. Tap on the arrow on top of the screen to go back to the previous screen.
-
Tap on Files and media. Choose Allow access to media only. Tap on the arrow on top of the screen to go back to the previous screen.
- Tap on Location. Choose Allow all the time. Ensure that Use precise location is toggled to On as shown in the below screenshot. Tap on the arrow on top of the screen to go back to the previous screen.
- The three permissions should now be in the Allowed section. You may tap on your phone's Home button to exit.
Where to from here?
- To start using Oova, you may want to check knowledge base article, Logging into Oova.
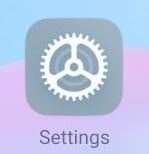
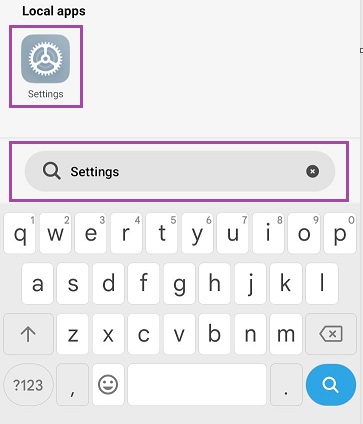
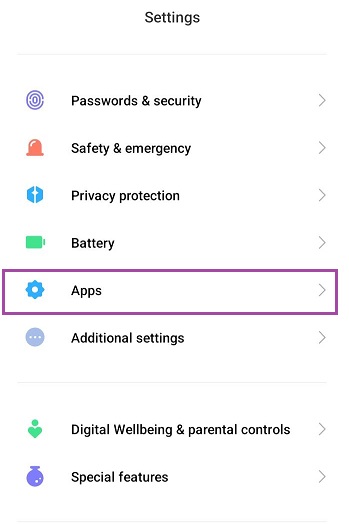
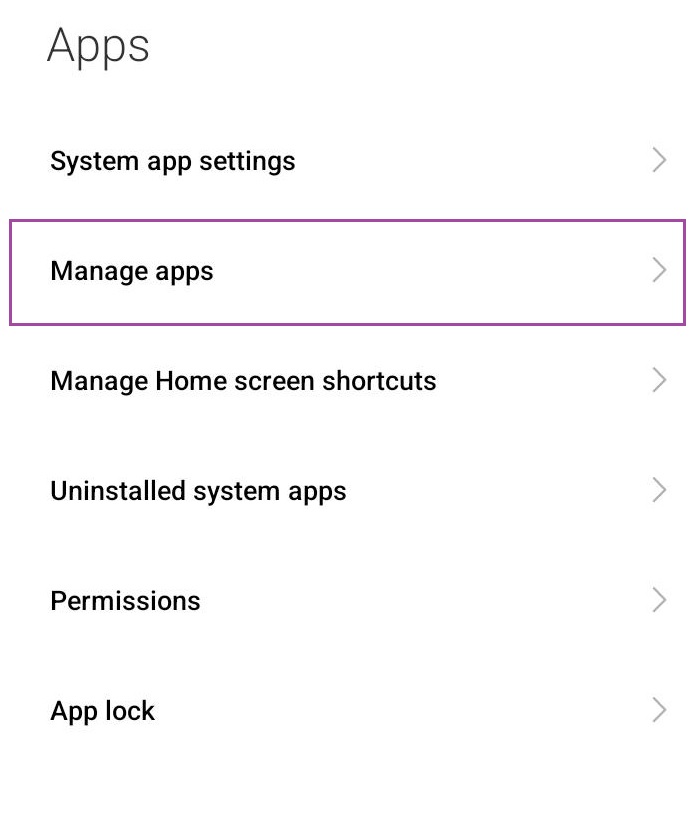
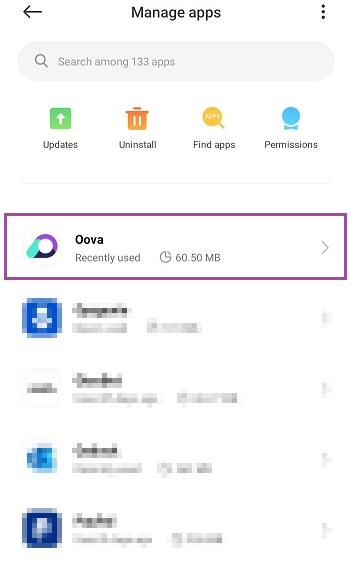
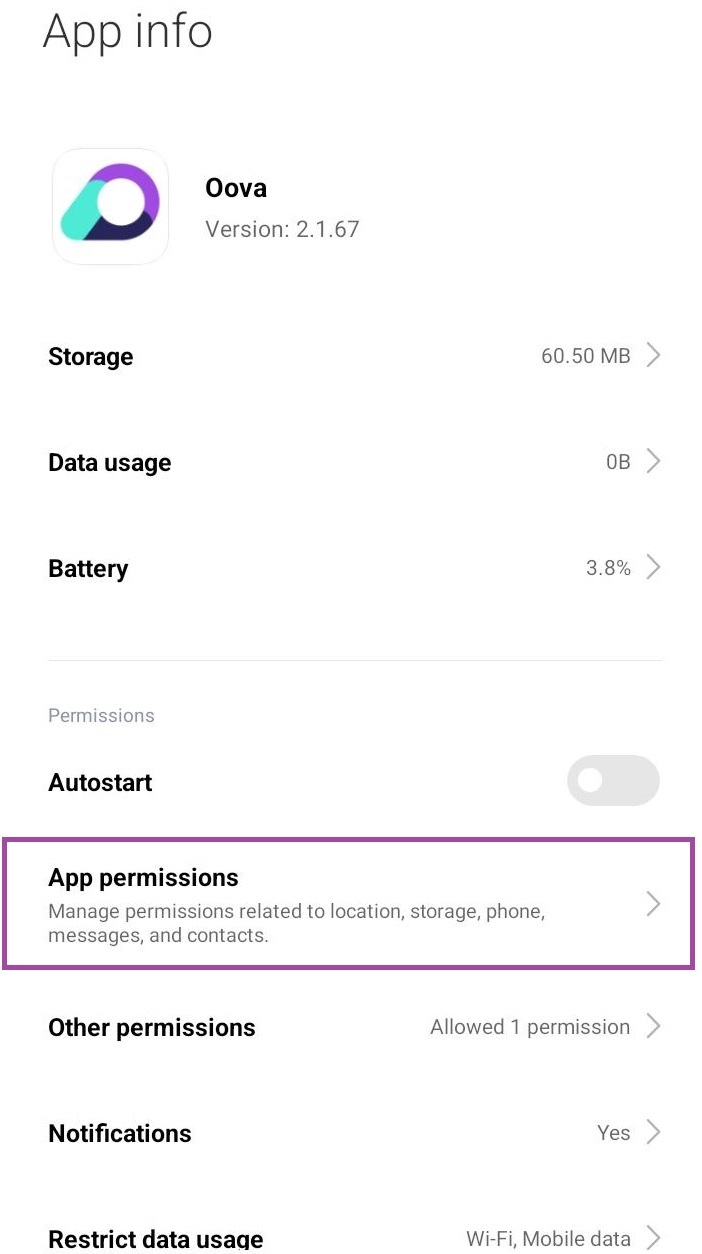
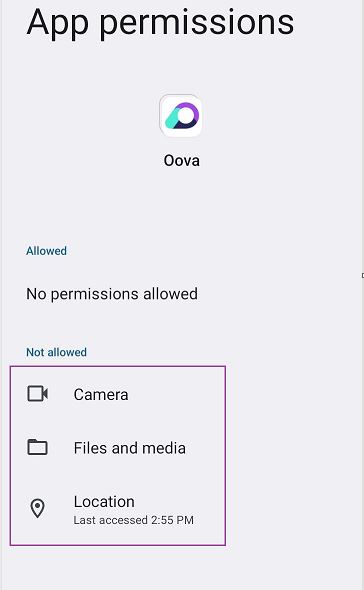

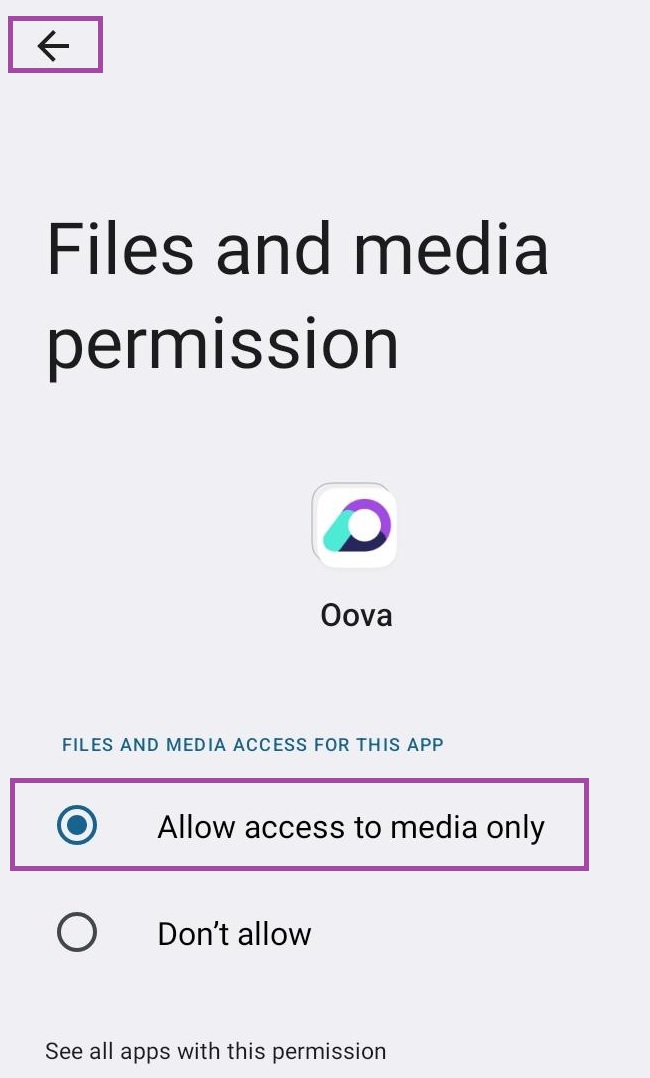


Ronil Cabudoc
Comments