Background
This Knowledge Base Article offers detailed guidance on turning on the two-step verification method for LinkedIn
Before you Begin
- Ensure you are logged into your LinkedIn Account.
- Ensure Microsoft Authenticator setup is completed -See our article on How to set up Microsoft Authenticator for more.
Steps to Follow
- Click on the Me icon at the top of your LinkedIn homepage.
- Select Settings & Privacy from the dropdown.
- Click on the Sign in & security option. Then click on the Two-step verification option.
- Click on the Set up button from the Two-step verification information page.
- Select Authenticator App as the verification method. Then click on the Continue button.
- Type in the password when prompted by LinkedIn.
- LinkedIn will provide a Secret Key to be entered into Microsoft Authenticator on your phone.
PLEASE NOTE: Don't click on the Continue button just yet.
- From your mobile device locate and open Microsoft Authenticator.
- Click on the Plus Icon (+) from the top right-hand side of Microsoft Authenticator.
- Click on the Other (Google, Facebook, etc) option Add Account list.
- Click on the Or Enter Code Manually button.
- Type in the Account name as LinkedIn. Then Type in the Secret Key provided by LinkedIn (Refer to Step 07)
- Click on the Continue button from your computer.
PLEASE NOTE: We are back resuming from Step 07.
- Enter the 6-digit code provided by the Ms Authenticator on your Mobile.
PLEASE NOTE: You can get this code from Microsoft Authenticator on your mobile device.
LinkedIn will display with a Green button that Two-Step Verification is enabled on your mobile device.
LinkedIn will send an email to your mailbox when successfully turned on the Two-Step Verification.



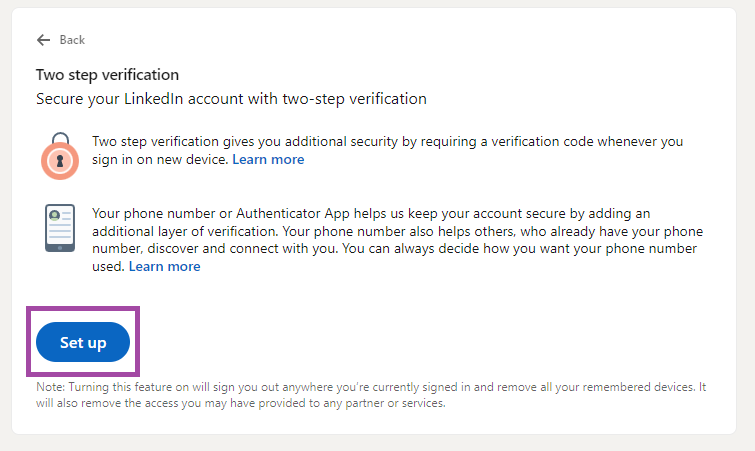


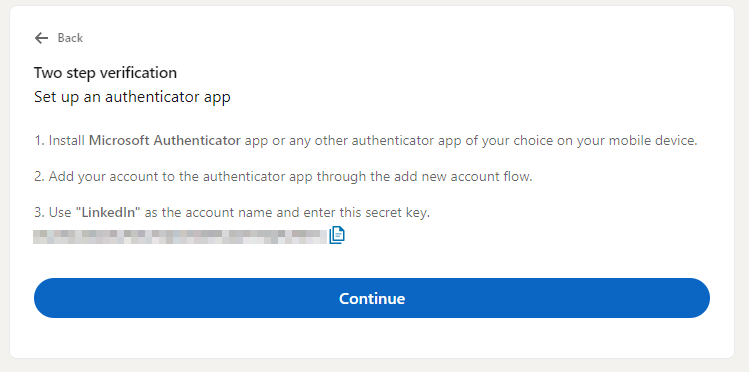

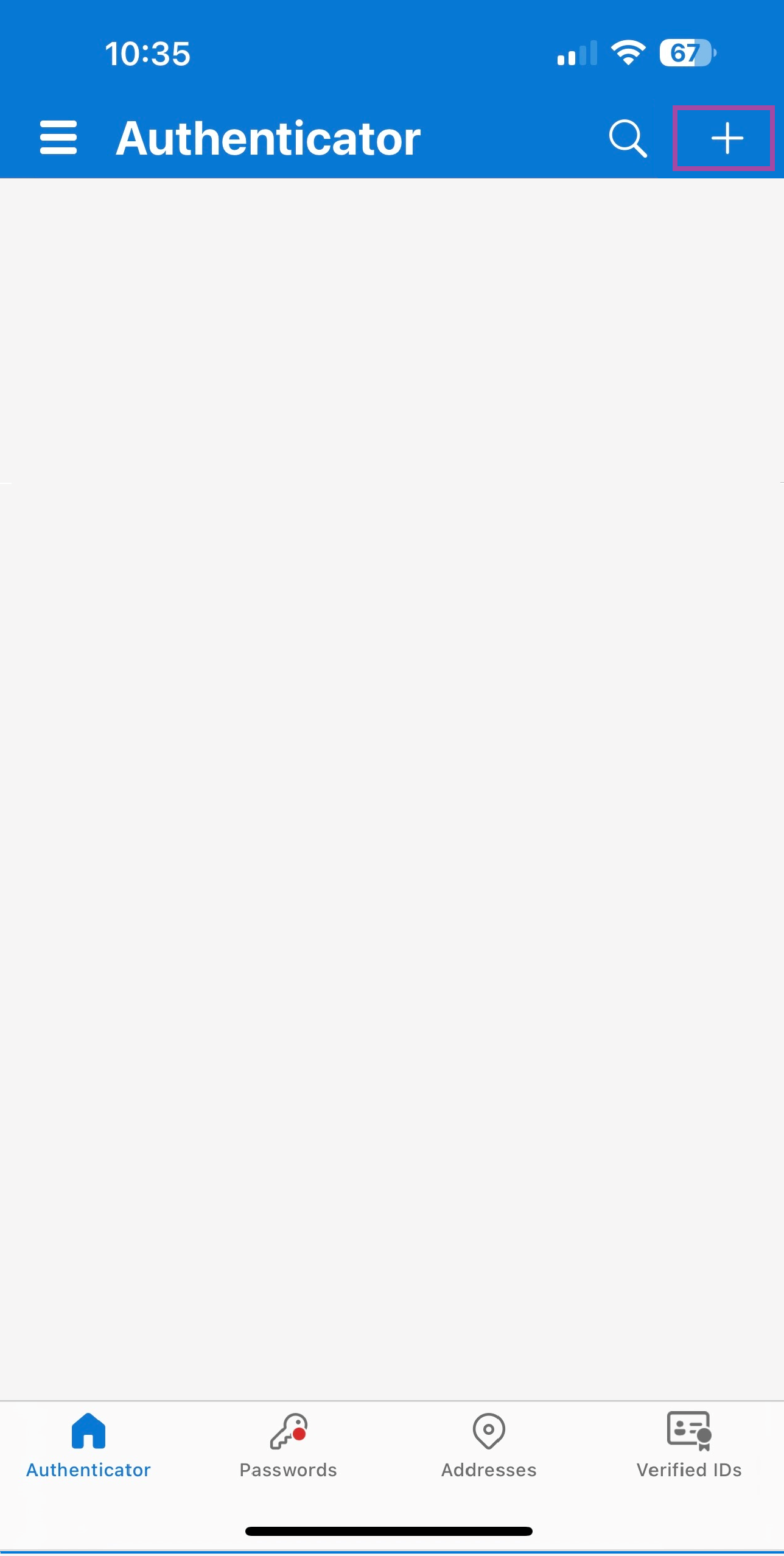







Charuka Egodapitiya
Comments