Background
This knowledge base article provides steps to mute notifications which can be disruptive and distracting during meetings on Teams.
Before You Begin
- Ensure you have an Office 365 account.
- Ensure you have installed and are logged into Microsoft Teams on your computer. See our article How to Install Microsoft Office if you don't have Teams.
Steps to Follow
-
Mute Notifications during a Meeting
- While in a call or a meeting, click on More (...) button. Then select Settings and click on Mute notifications.
- To turn it back on, follow the same steps as above but this time, choose Allow notifications.
- While in a call or a meeting, click on More (...) button. Then select Settings and click on Mute notifications.
-
Mute Notifications from Settings
- Click on the More (...) button located at the top-right corner of the screen and then select Settings.
- Select Notifications.
- Scroll down to Meetings and Calls and click on the Edit button.
- Slide to the right the toggle bar (turn on) next to Mute notifications during meetings and calls.
PLEASE NOTE: Below options can be modified separately and will not be affected by the action in the previous step.
- Click on the More (...) button located at the top-right corner of the screen and then select Settings.

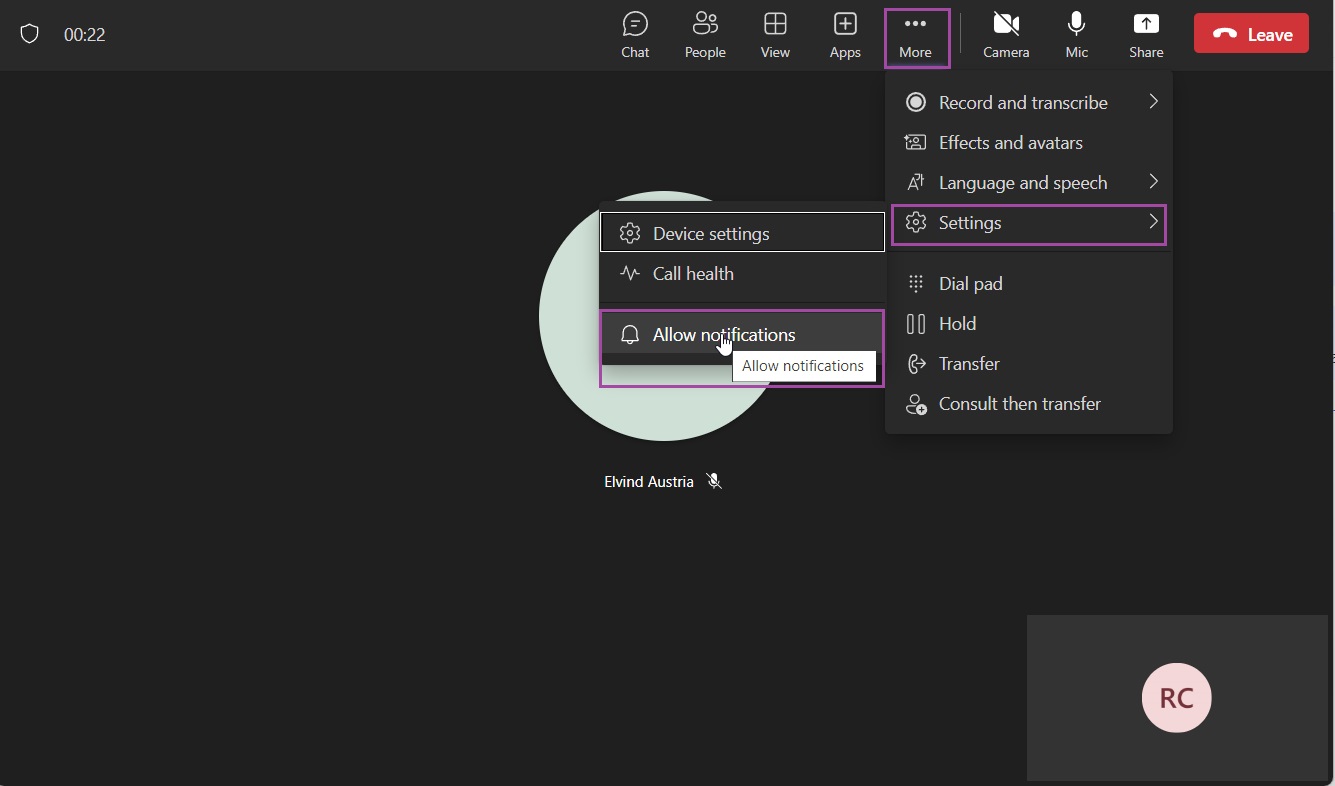
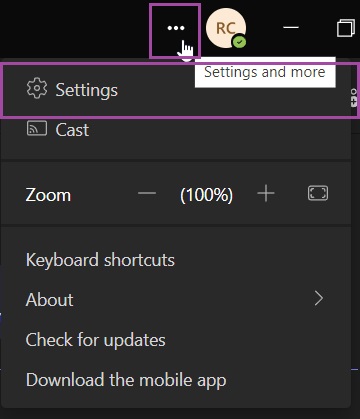

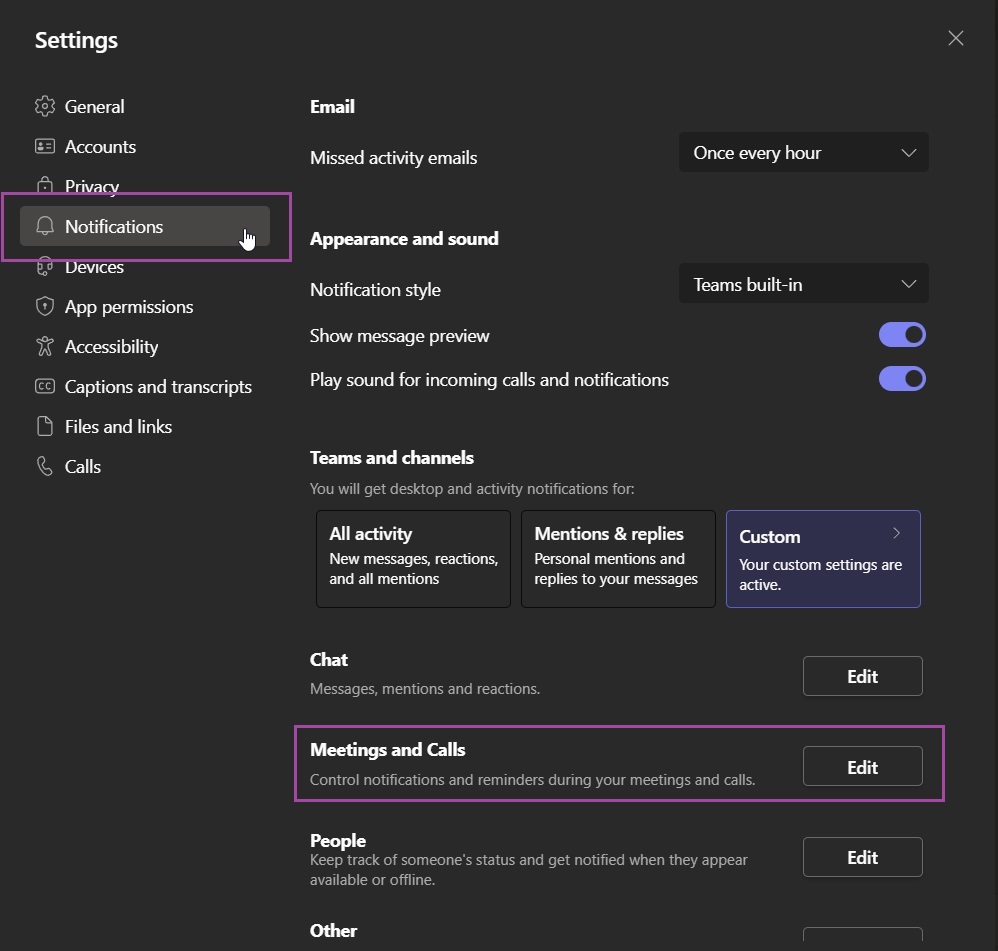


Ronil Cabudoc
Comments