Week 01- Quick Elements
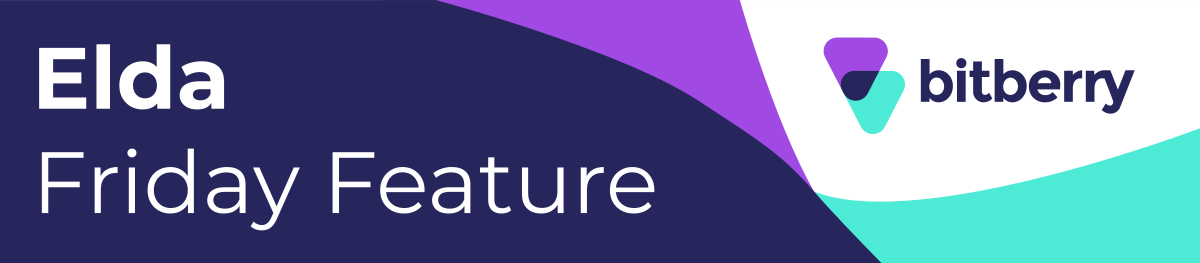
HINT: Check out this article for answers: LINK
Questions:
-
What are the default colours available in Scheduler Quick elements
- Black, White, Yellow, Purple, Pink, Red, Green.
- Blue, Orange, Green, White, Pink, Red, Green.
- Purple, Blue, Orange, Green, Red, Yellow, Brown, Pink, Black.
- Blue, Purple, Yellow, White, Magenta, Brown, Pink, Black.
-
What are the elements connected Red colour in Quick Elements
- Sundry, Footings, Lift pits, Beam, Columns.
- Foundations, Piles, Bored Piers, Bottom Steel.
- Columns, Top Steel, Beams, Footings, RC walls.
- Walls, Block walls, RC walls, Core Walls, Retaining Walls.
-
How can you change the colour of an element?
- Right-click on the row and select Elements then Reset.
- Delete the entire row and start from scratch.
- Double-click on the Element column, double-click on the box next to the. Description field and choose a colour.
-
How can you group items into a new element in the Elda Scheduler
- Click on the arrow next to the item and select "New Element"
- Press and hold the Ctrl key, click on the rows to be grouped, right-click, and select "New Element"
- Double-click on the item and choose "Group Elements" from the menu
- Select the items, press the Shift key, right-click, and choose "Grouping"
-
How can you remove Quick Element status from an Element?
- Right-click on the row and choose Remove Quick Element.
- Access the Manage Element Types screen.
- Click on the arrow under the Indicator Color column.
- Select the Element, right-click, choose "Elements," then click on "Remove Quick Element".
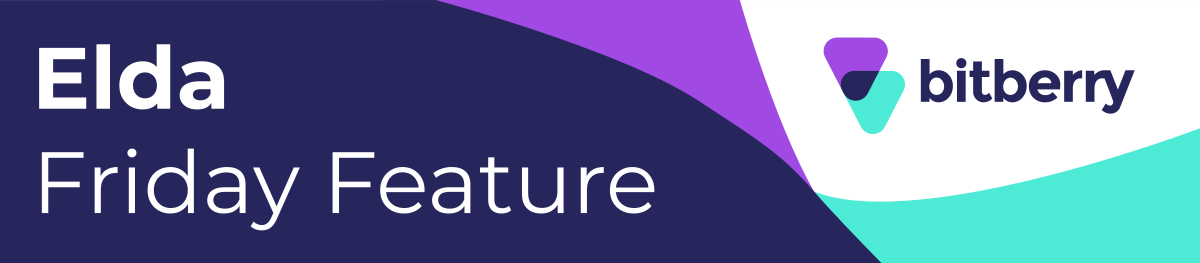
Charuka Egodapitiya
Comments