Before you begin
Below are the steps to take to send a stocktake. These steps begin with the following assumptions:
- You are viewing the stocktake you wish to send (See Find and View a Stocktake.)
- There is at least one count to send – the send button (mail symbol, located towards the top of the screen) and the Send Stocktake button (located in the Actions section) are not greyed out.
Steps to take
Take the following steps to send a stocktake:
- Tap on the send button (mail symbol, located towards the top of the screen) or tap on the Send Stocktake button (located in the Actions section.)
The first email is automatically prepared.
- Tap on the send button (up-facing arrow in a blue circle, located towards the top of the screen.)
The email is handed off to the Mail app for sending. If an additional email is automatically prepared, repeat this step. Once all emails are handed off to the Mail app, a notice appears informing you the stocktake has been successfully sent.
- Tap on the OK button. You are left viewing the stocktake.
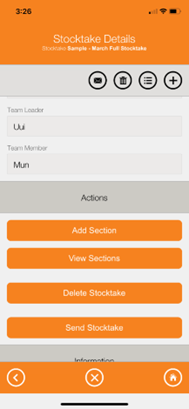
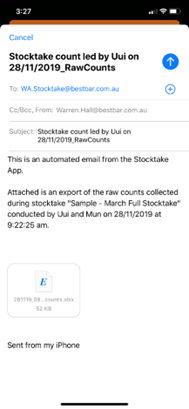
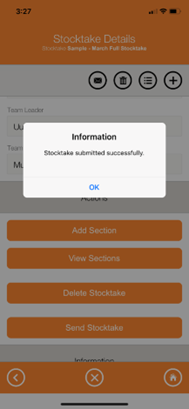
Warren Hall
Comments