Background
This Knowledge Base Article provides steps on how to set up the questions that will be used during a machine prestart routine using Scanner Prestarts.
Before You Begin
- Ensure you are logged into Elda(Chrome). See our article Log in to an Elda Database for more.
- Ensure you are logged into the Elda(Chrome) Scanner Prestarts Application.
Steps to Follow
- In Scanner Prestarts app, go to the Question Groups tab.
- Click New Question Group button. A new PrestartQuestionGroup will be added.
- You can now create your questions for the prestart.
Column Name Description Prompt The questions that you would put in the Prestart. SortOrder This determines which Prompt will be asked first (if you have multiple Prompts) YesAction If you answer Yes to this Prompt, it will send an email to the recipients configured under this column. NoAction If you answer No to this Prompt, it will send an email to the recipients configured under this column. ChildYesPrestart You can input another Prestart Group in here so it will proceed in asking the set of questions under that Prestart Group if you answer Yes to this Prompt. (Optional) ChildNoPrestart You can input another Prestart Group in here so it will proceed in asking the set of questions under that Prestart Group if you answer No to this Prompt.(Optional) PrestartParent
NOTE: You can create multiple questions for a single PrestartQuestionGroup which can be assigned to multiple Prestarts (more details on the next steps).
-
To create the automated email, right-click on the blank YesAction/NoAction field then click Edit Email Action.
-
It will open a new window. Modify the fields based on your preferred recipients, subject, and message.
NOTE: @@DEVICE@@ will be automatically replaced with the name of the machine in the email subject after it was sent once it is assigned to a Prestart.
Ex. "@@DEVICE@@ - Out Of Service" will become "Drop Saw - Out Of Service" once it is assigned as a prestart question for Drop Saw prestart.
NOTE: You can send to multiple recipients by including a semicolon after each email addresses in "Send Email to:" line.
-
-
Once you are done, make sure to click Save Changes button.
-
Go back to Scanner Prestarts tab and create a new device for prestart by adding it in the end of the list. Click Save Changes.
-
Close the Scanner Prestarts app then reopen it. Find the newly added device in Prestart then double-click the row header (arrow head).
-
Under Prestart Question Groups, add the PrestartQuestionGroup you've created from the Questions Group tab earlier. Once added, click Save Changes button.
If you'll add multiple Question Groups to a single Prestart, you may also modify the sequence of executions for each Question Group by updating the Order.
Ex. PRESTART0002 is executed first before PRESTART0001. -
Pick another Prestart device then come back to the device you've created. The Prestart Script will refresh on the right.
Note: Any changes in the Questions will apply to all Prestarts that will use that Question Group.
-
You may now preview and print the prestart card by clicking the corresponding buttons based on your preference.
Sample output:
How to Delete a Prestart
- In Scanner Prestarts tab, look for the Prestart/s that you wants to delete then tick the checkbox under Deleted.
-
Once you were able to tick the Deleted checkbox for all the prestarts that you want to delete, click Save Changes.
NOTE: All Deleted prestarts will still be shown in the Prestarts table.

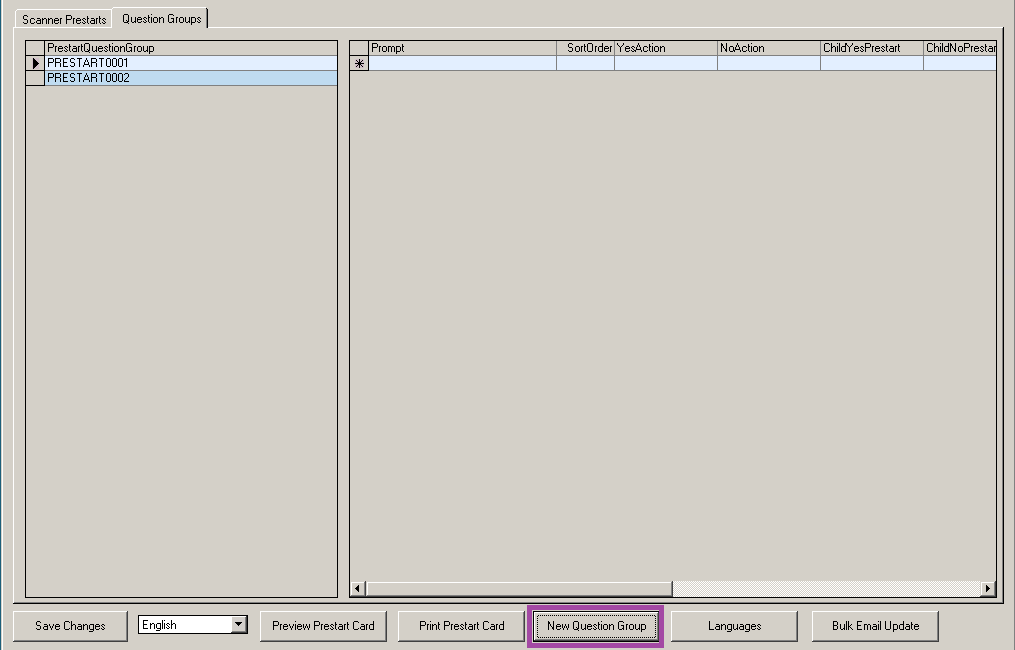
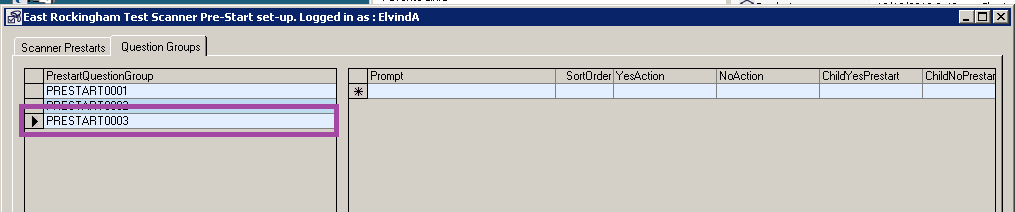

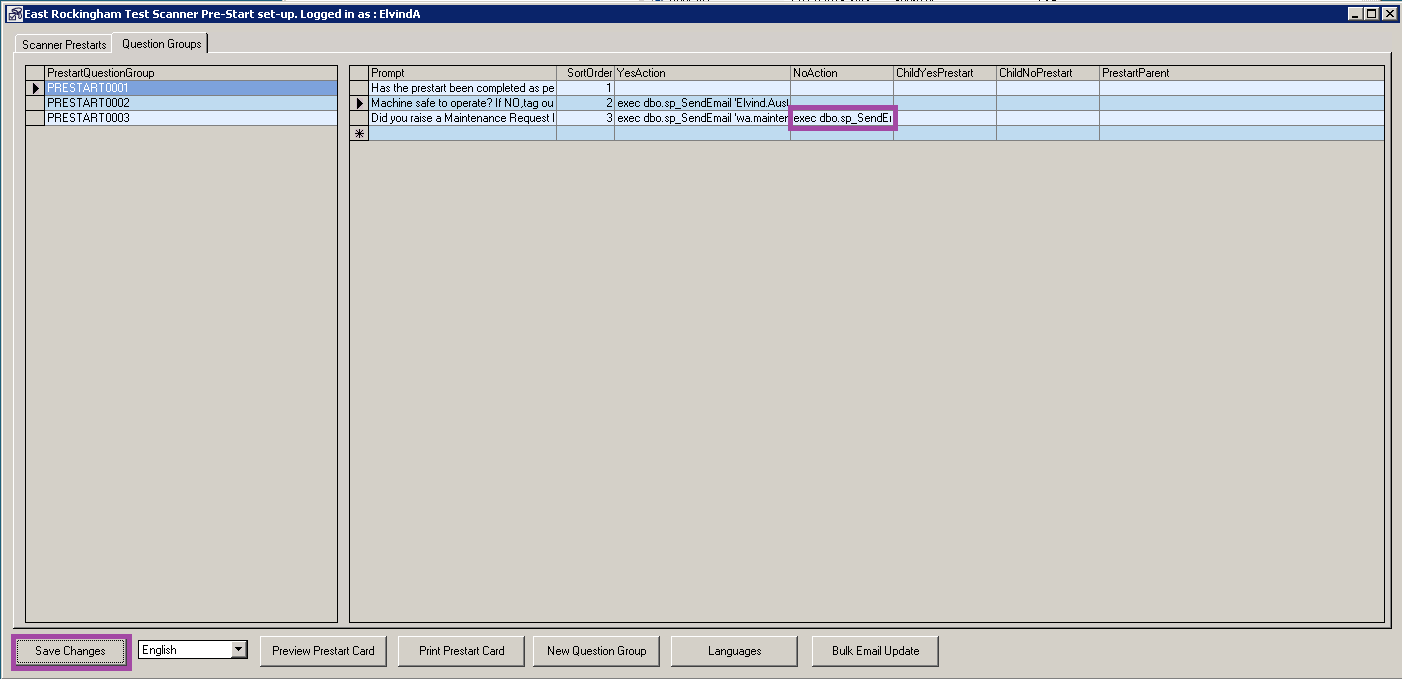

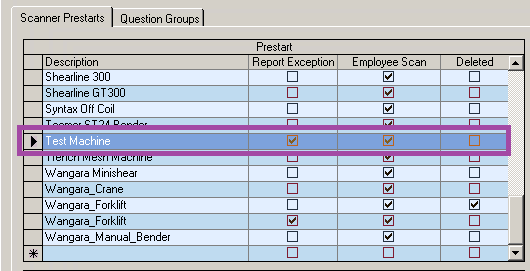
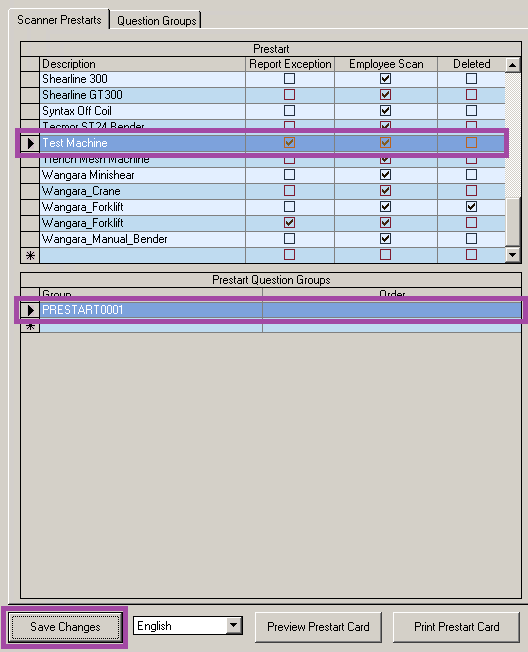
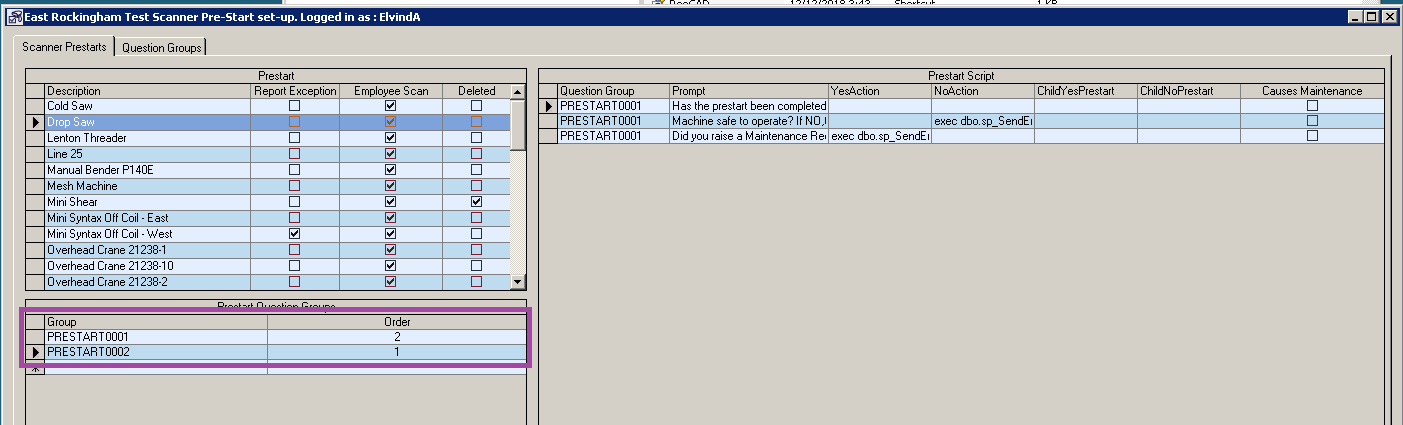
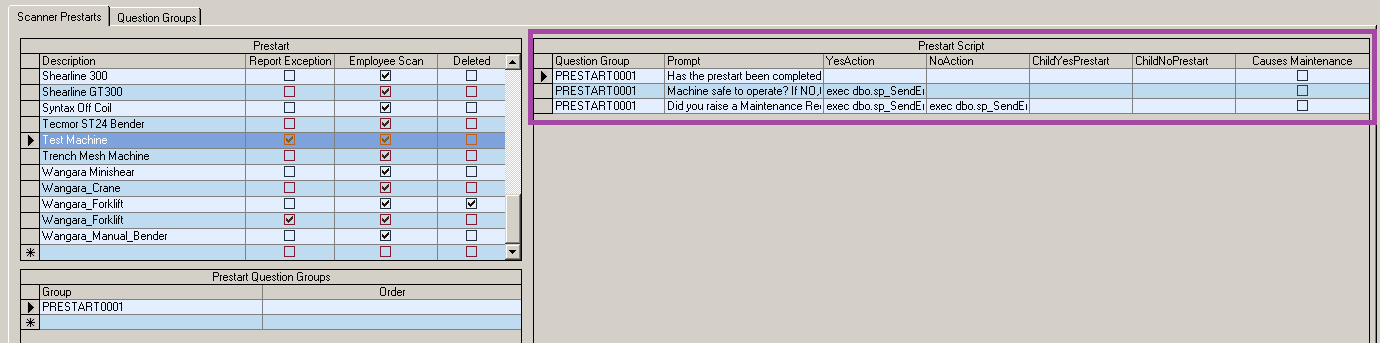

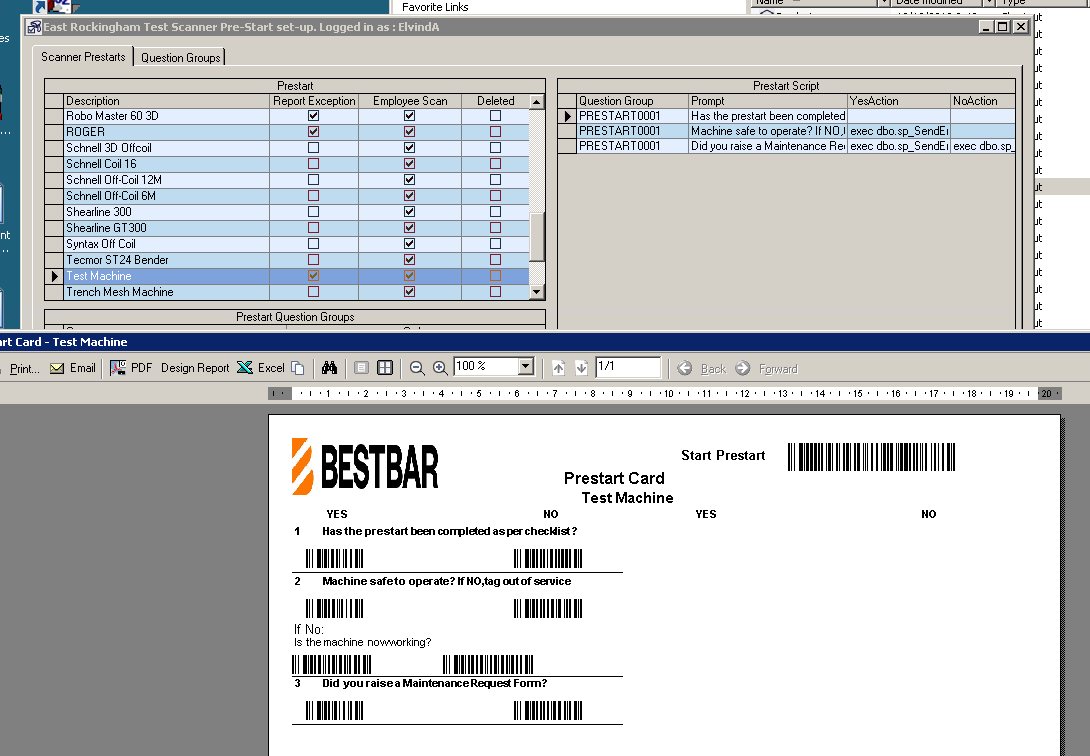
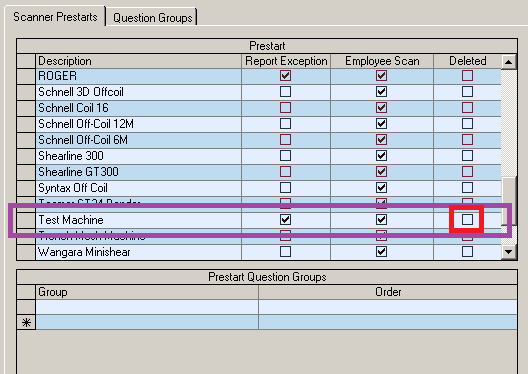
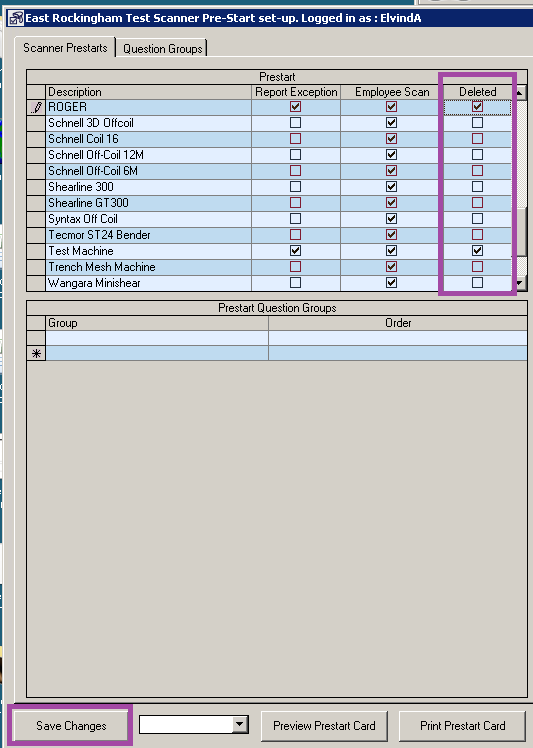
Charuka Egodapitiya
Comments