Background
This knowledge base article provides instructions on how to create a meeting using Outlook
Before You Begin
- Ensure to open the Outlook application on your computer.
Steps to Follow
- Click on the New Items Button > Teams Meeting button under the Home Tab.
- Fill in the Meeting Details
PLEASE NOTE: The main parts of the meeting are as follows.
Item Description Title
Brief Reason for the Meeting Required
Main invitees for the meeting Optional
Invitees who are not mandatory to participate Start Date and Time Meeting Start Date and Time End Date and Time Meeting conclusion date and time Location
- A venue where the meeting is held.
- Can be selected by clicking on the Location button
Body Invitation Message with the Microsoft Teams ID and Password.
- Click on the Scheduling Assistant button from the top toolbar.
The Scheduling Assistant displays attendee availability based on meeting room, time, and attendees added. It helps you find a suitable time for all attendees and location. Five colours indicate different availability statuses for attendees.
- Click on the Auto Pick button to let the Schedule Assistant pick up a time option that works for everyone in your meeting.
- Click on the Send button. This will send out a meeting invitation and also a location availability request for the selected Meeting Room.
You will receive a request acceptance email from the selected Meeting Room.
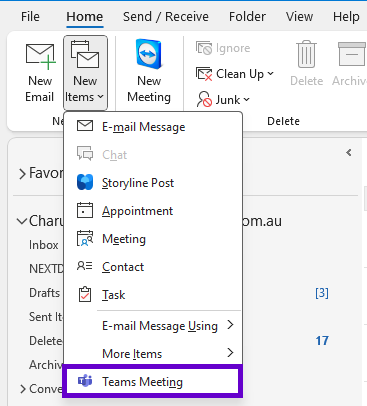
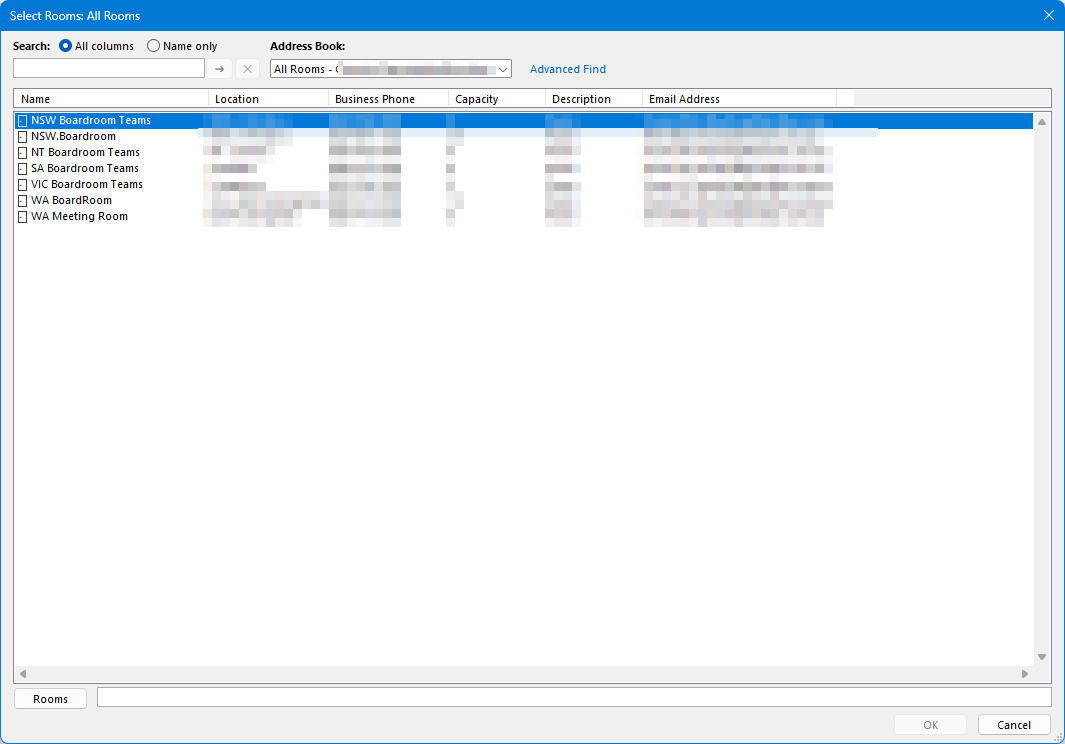
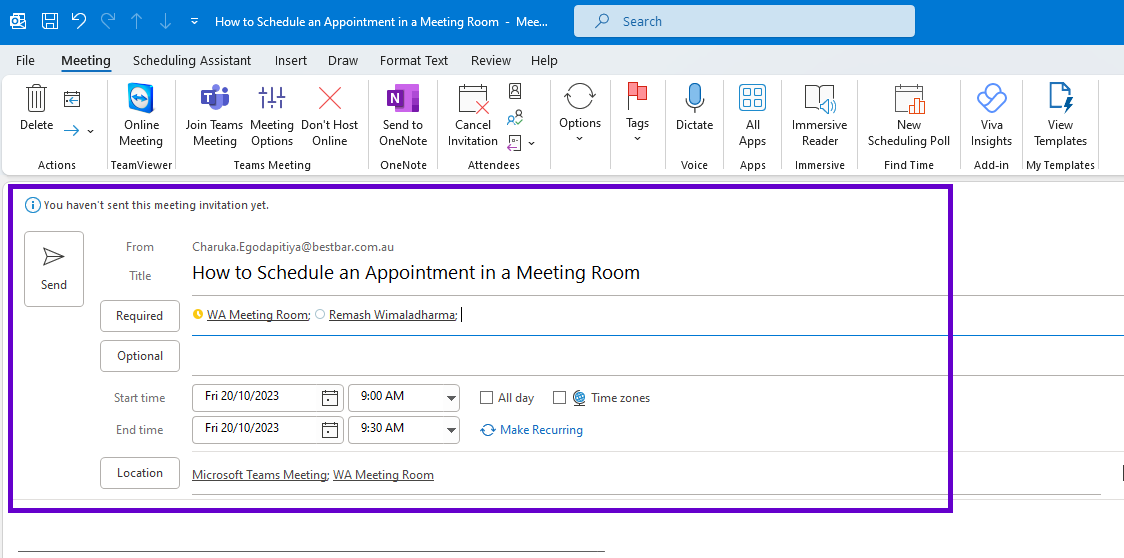
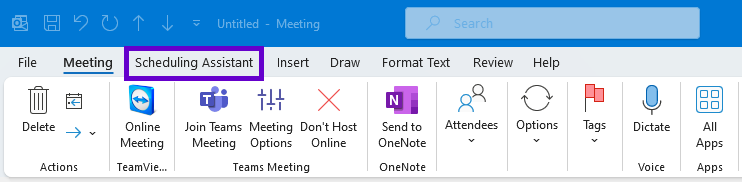
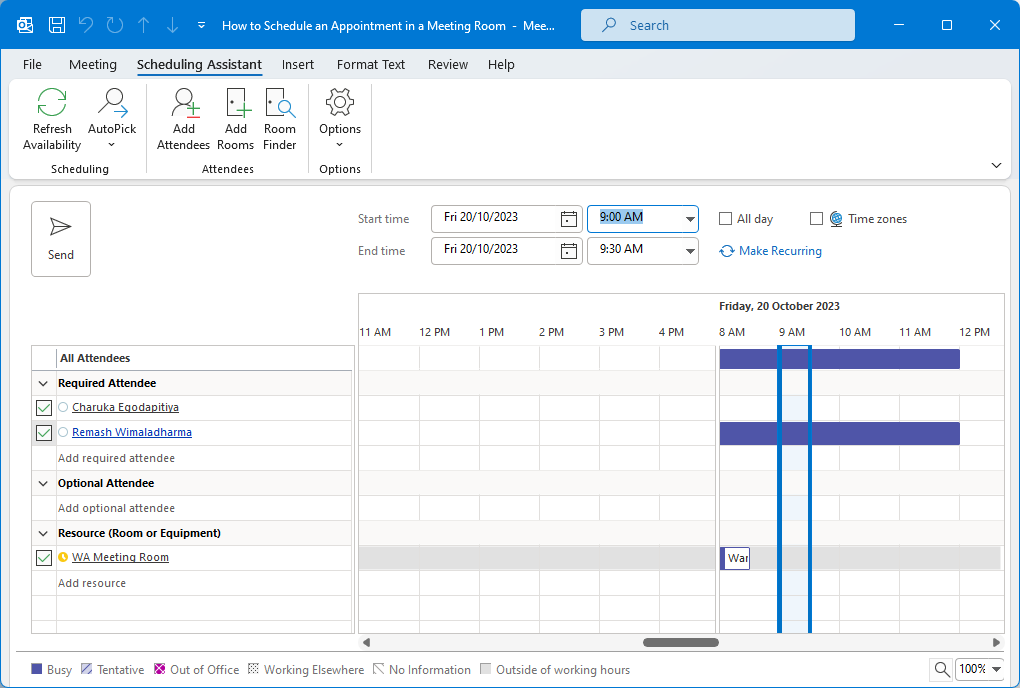
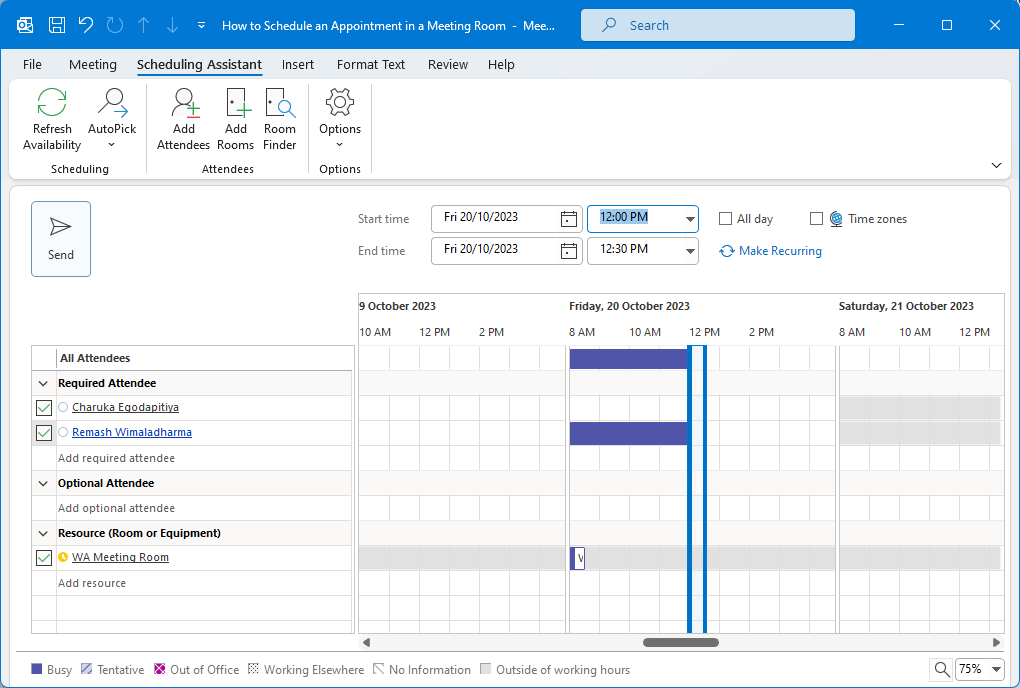
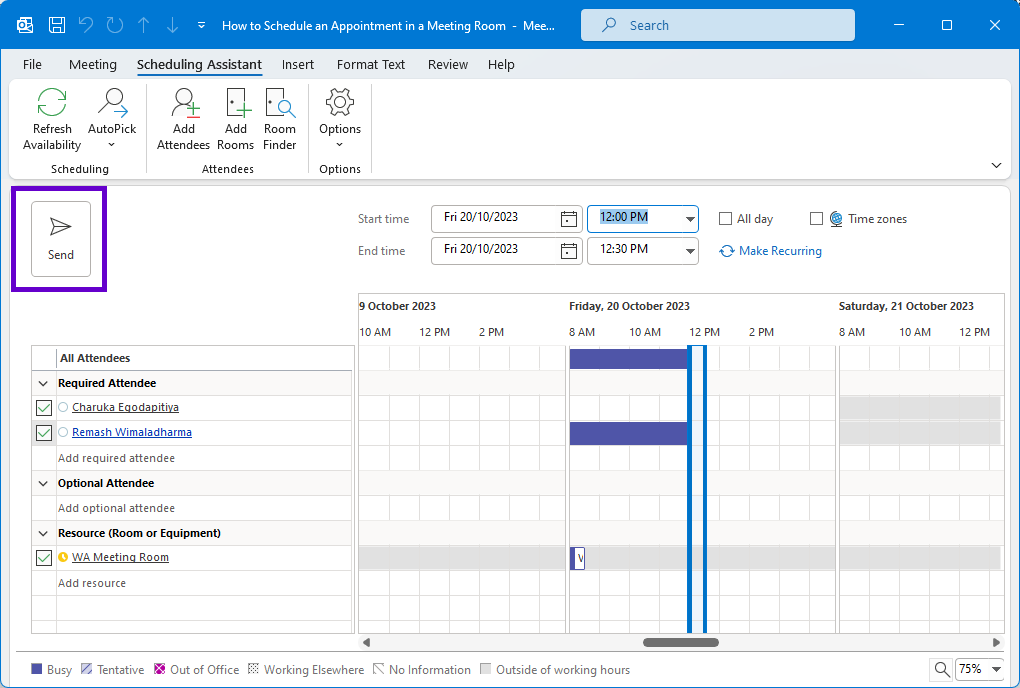
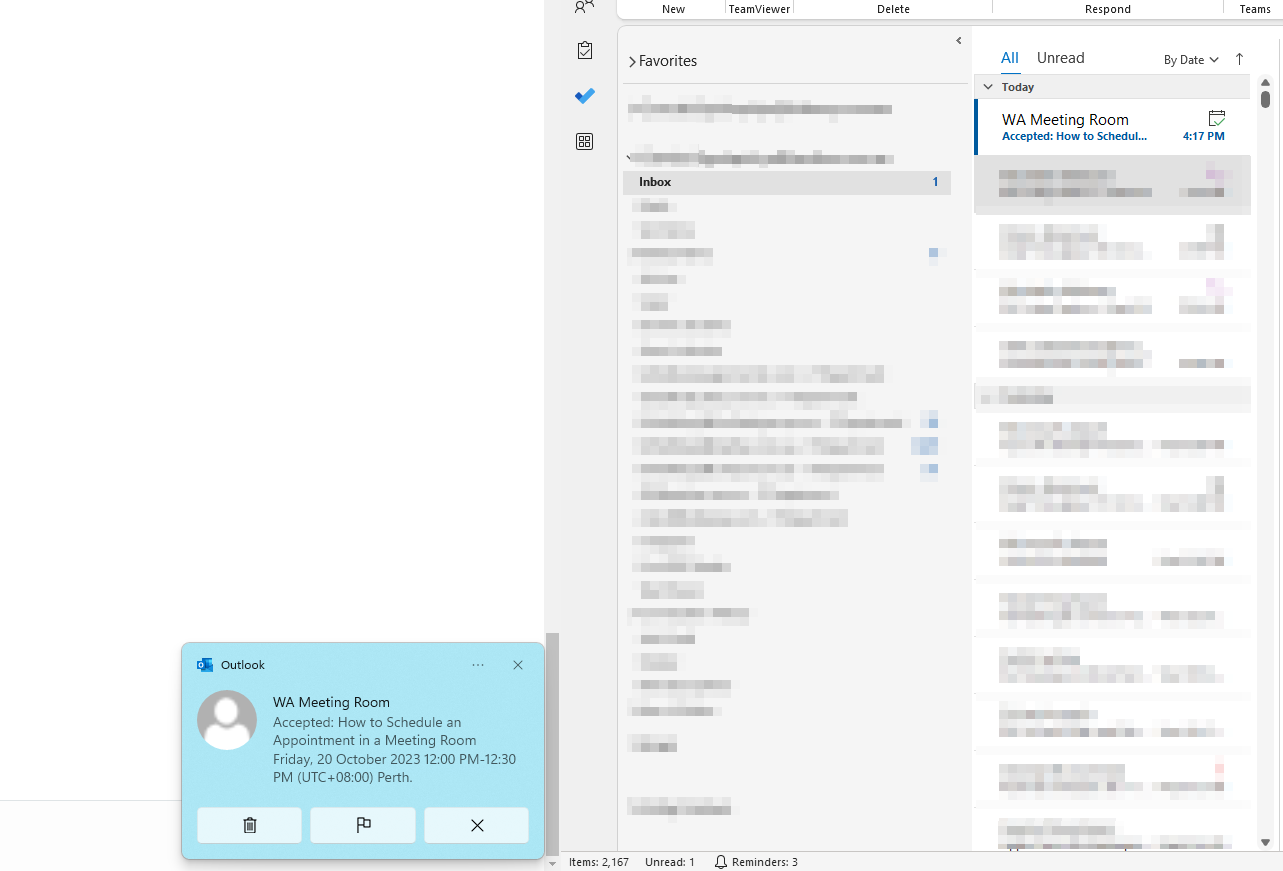
Charuka Egodapitiya
Comments