Background
While a single photo is sufficient as proof of completion, Oova provides the option for a user to upload multiple images for a job if necessary. This knowledge base article provides the steps to select and upload multiple images from your Android phone's photo gallery.
Before you begin
- Ensure that you have installed the new Oova application on your Android phone. See our article, Getting Started with the New Oova App for more.
- You have finished a job which has been signed for. You are at the Add Photos screen.
Steps to follow
- Tap on the Gallery option.
- A quick tip on how to select multiple images from your phone's gallery is displayed. Tap on OK.
- Long press on the first photo you want to attach to the job. Once a check mark appears on that picture, proceed to tap on the other photos you would like to include. Tap on the Select option on top of the gallery after you have selected all the photos you need .
PLEASE NOTE: If you didn't long press on an image and only one photo was added, press the Gallery icon again and repeat the instructions in Step3.
- All the photos selected in the previous step are displayed on the Add Photos page. Tap on the Next button if you are happy to proceed to the next step.
- To write over an image for whatever reason (i.e., highlight a specific spot on the photo), tap on the icon next to it.
- To delete a photo, tap on the trash bin icon.
- Adding a description is optional.
- To add more photos, tap on Gallery again and follow Step 3.
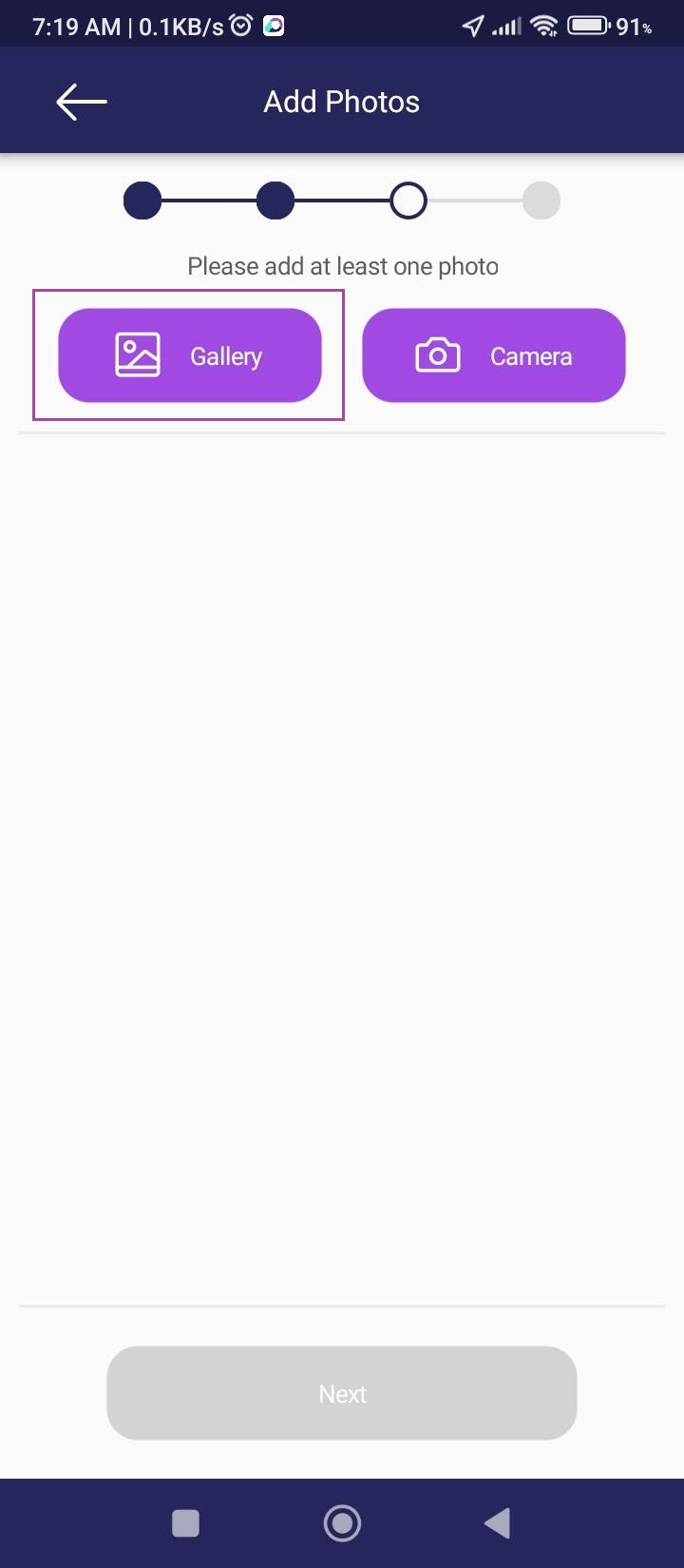

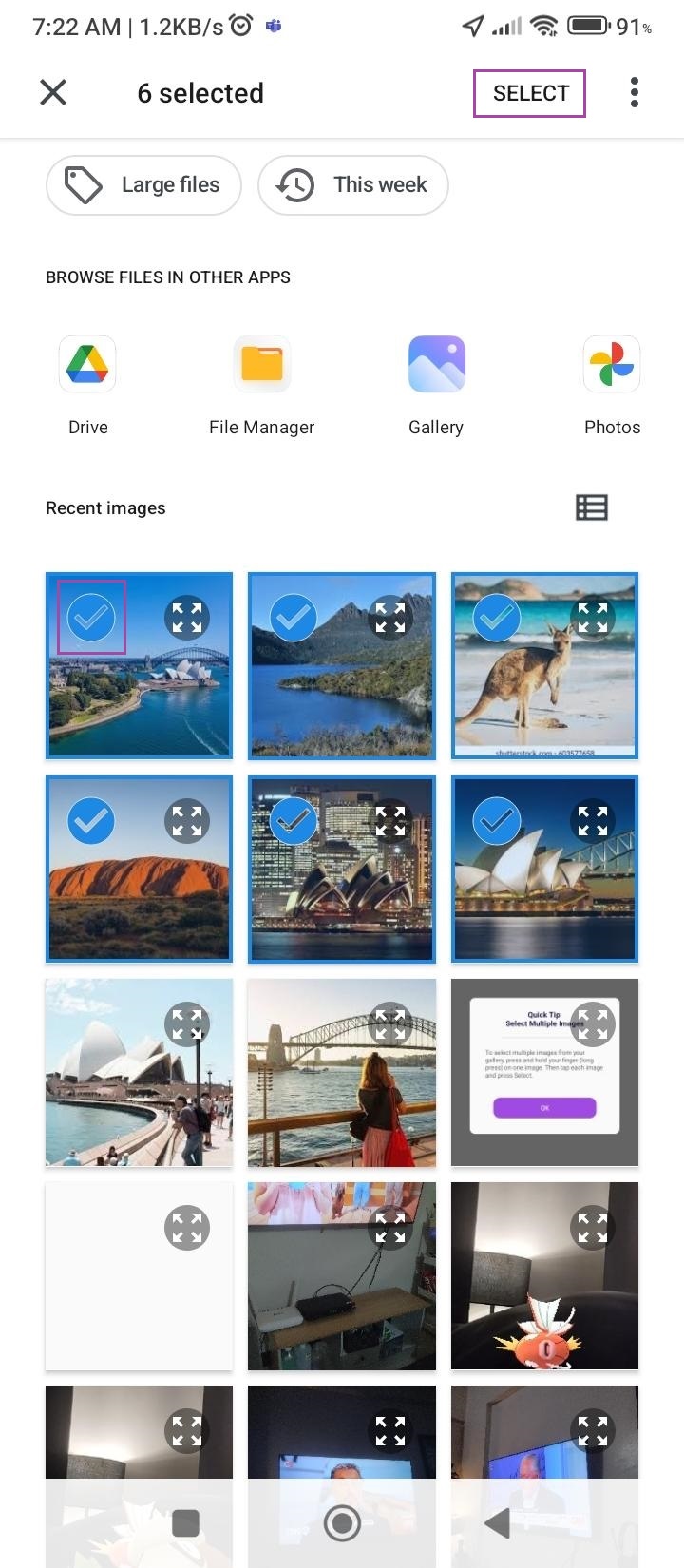

Jon Diaz
Comments