Before you begin
- After tapping Apply, the device will prompt to reboot. Rebooting is not necessary at every step and can simply be done as the final step.
Steps to take
- Access the wi-fi networks available to your device
In this example, I am viewing the Wi-Fi networks available to my iPhone in the Settings app and Wi-Fi section - Locate the network advertised BitConnect and tap to connect
Note: The Wi-Fi network advertised by a BitConnect device has no password
- Open a web browser on the device
In this example, I am using Safari on an iPhone - Navigate to 10.10.100.254
- A dialog appears prompting for username and password
- Enter admin admin
- Tap on Mode Selection
- Tap STA Mode
This configures the BitConnect to operate in station mode, meaning instead of advertising a wi-fi network, the device instead joins another wi-fi network
- Tap Apply
- Tap AP Interface Setting
- Note the MAC address
Note: The MAC address ultimately used in the reservation may differ by +- 1 - Tap STA Interface
- Select Search
- A new window will appear listing all Wi-Fi networks available to the BitConnect Device
- Select the Wi-Fi network to join
In this example, I am connecting the BitConnect to Elda_Scanners - Click Apply
- The window closes and the selected network populates
- Enter the passphrase (password) for the wi-fi network
- Tap Apply
- Tap Ethernet Setting
- Tap Ethernet Mode and select z
- Tap Apply
Note: Despite selecting z-mode, the interface will display n-mode. It seems however that the device does enter z-mode as on reboot, it functions as expected - Tap Device Management
- Tap Restart

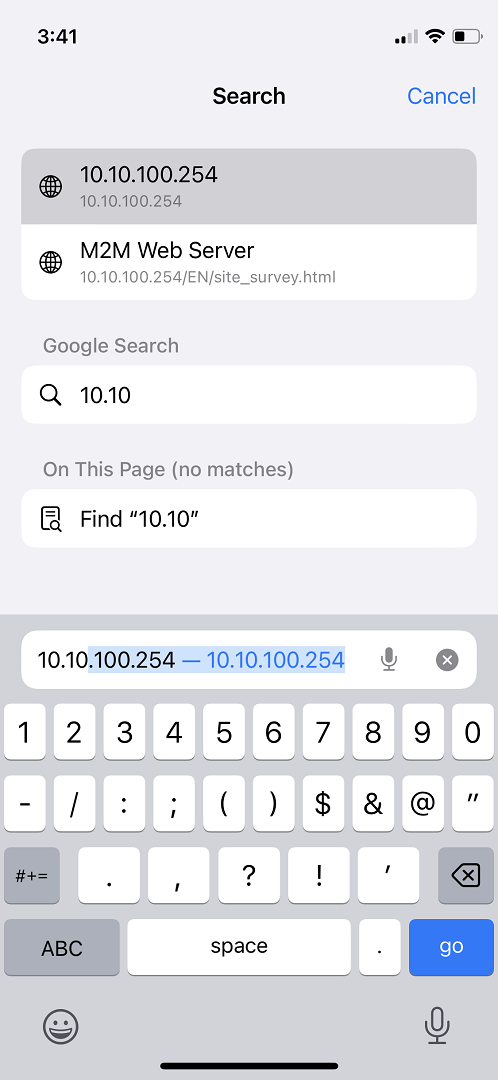
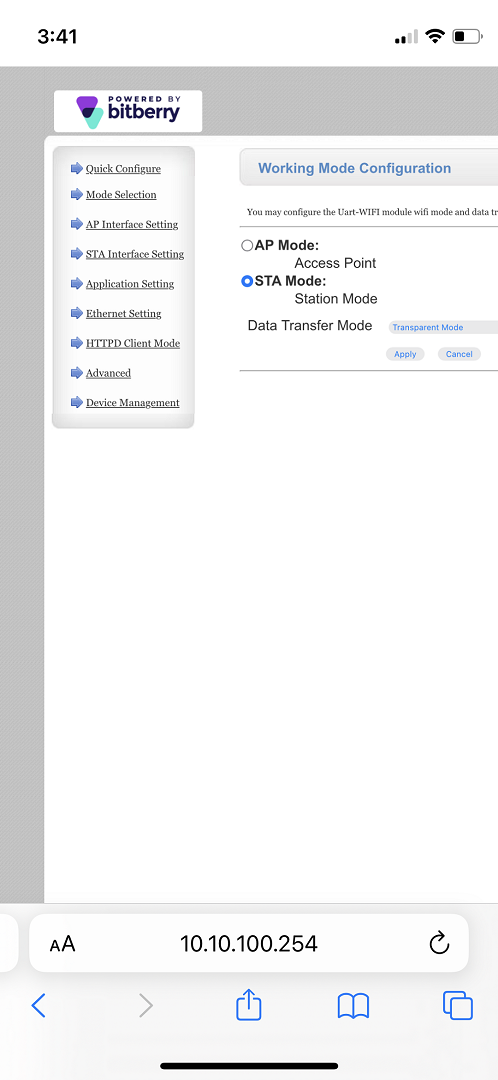
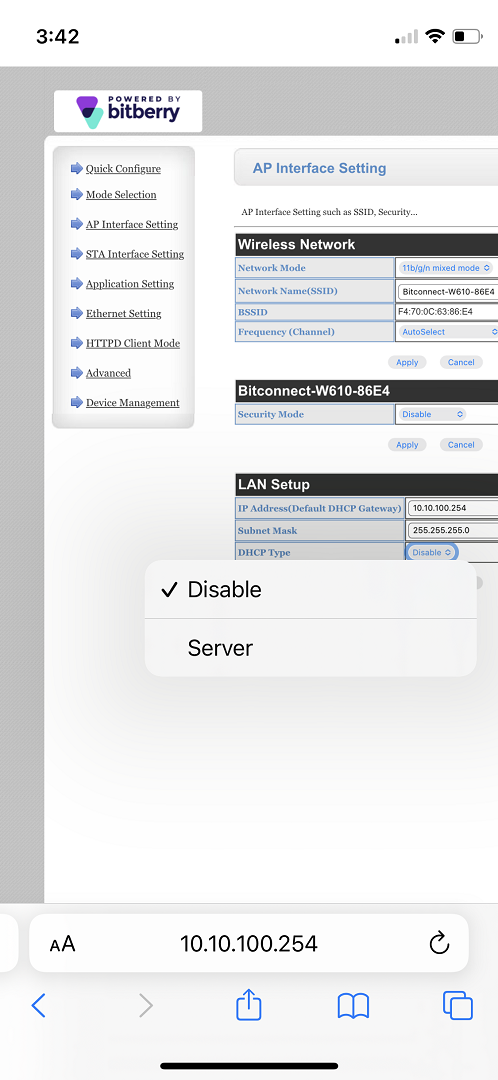


Warren Hall
Comments